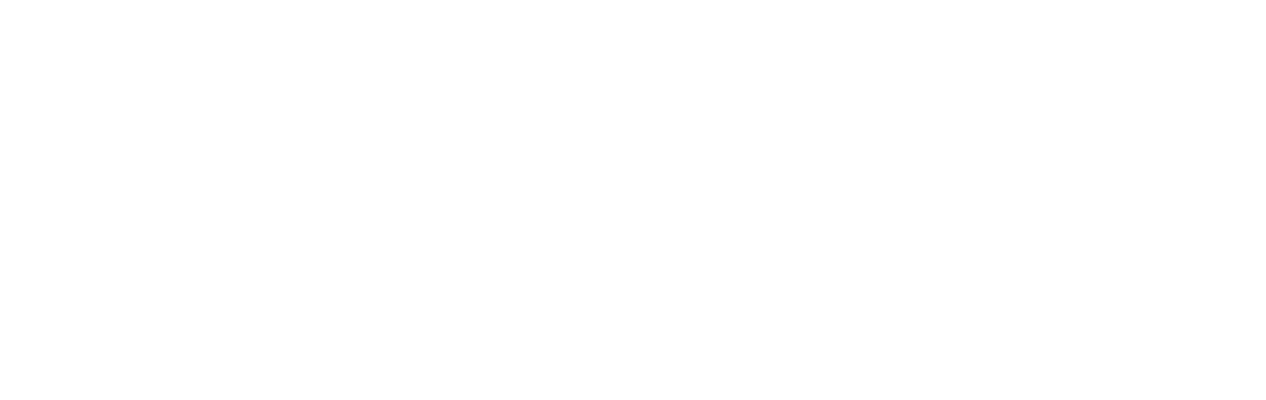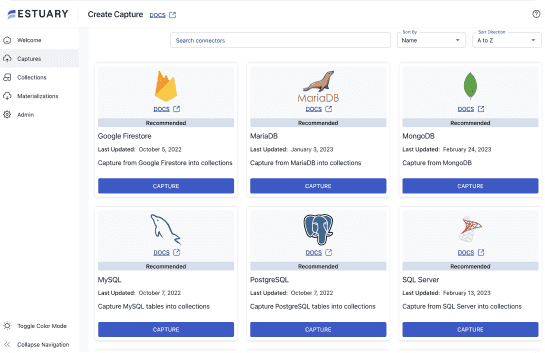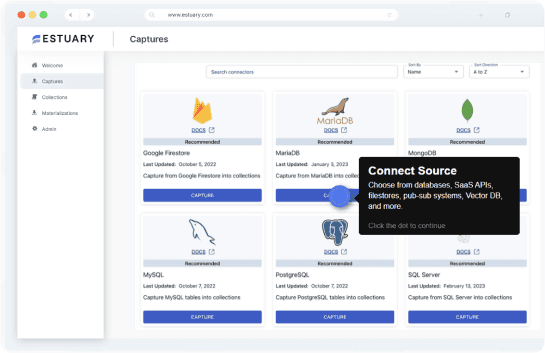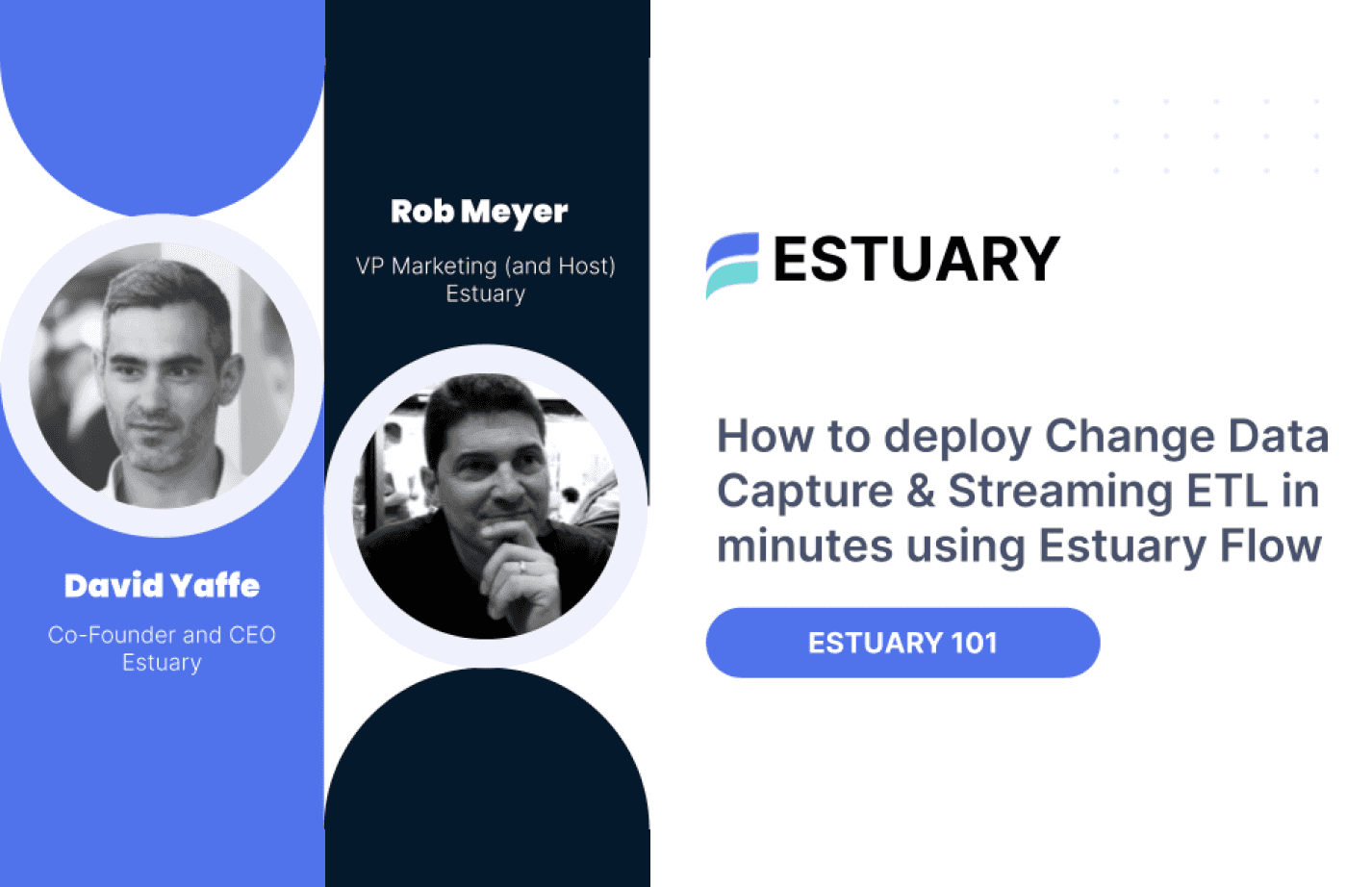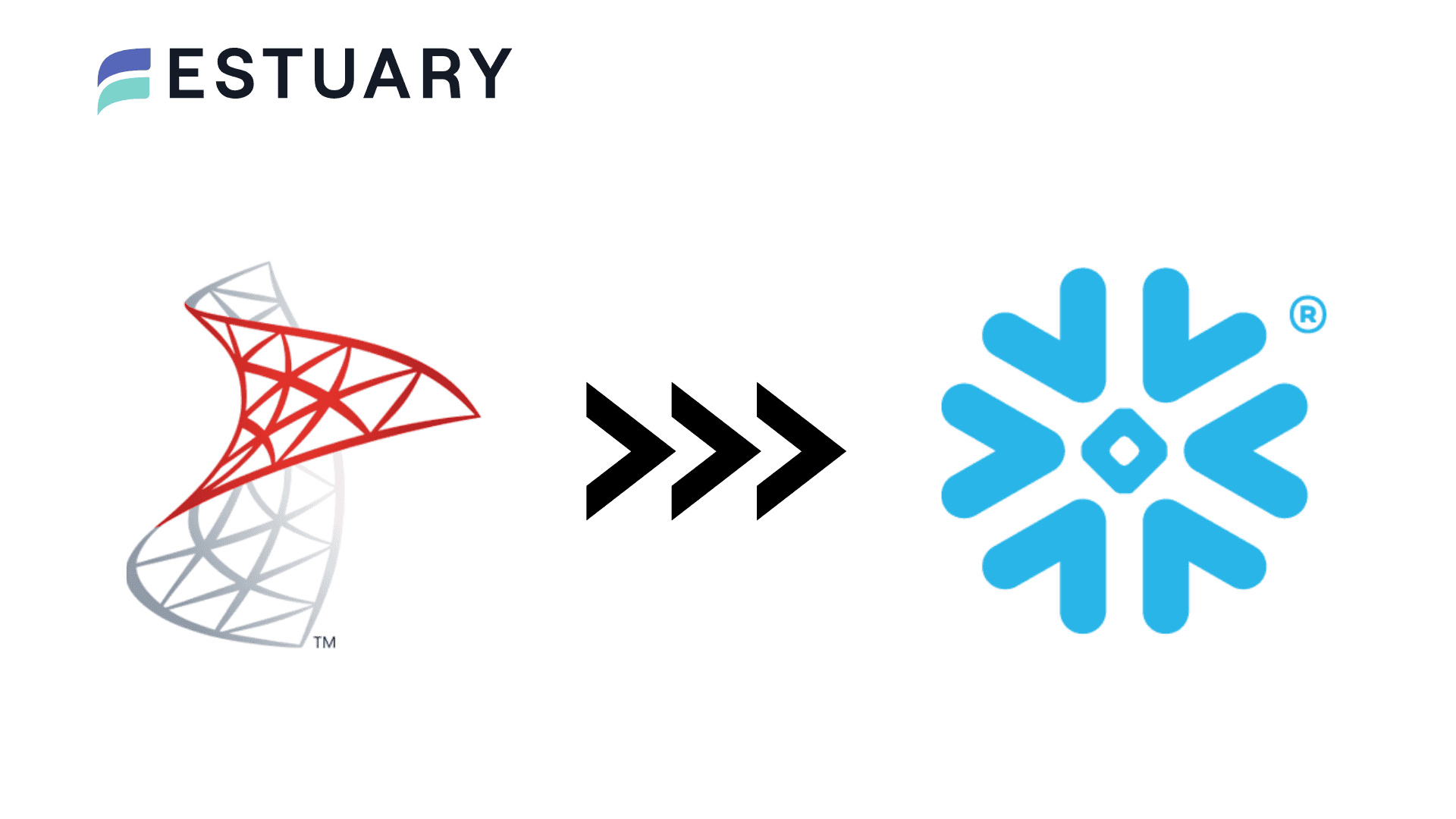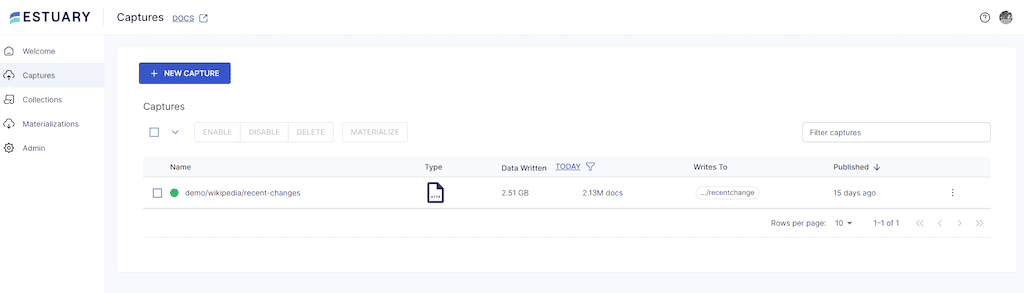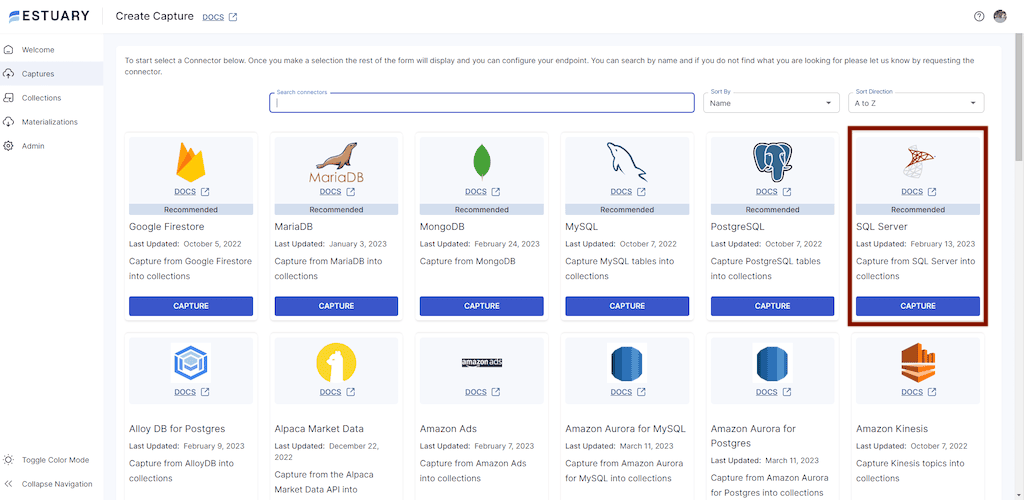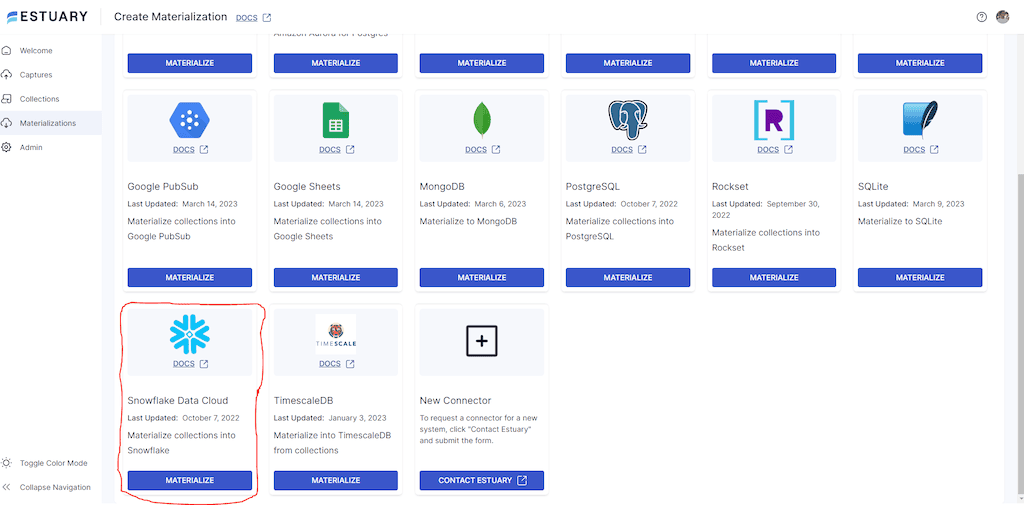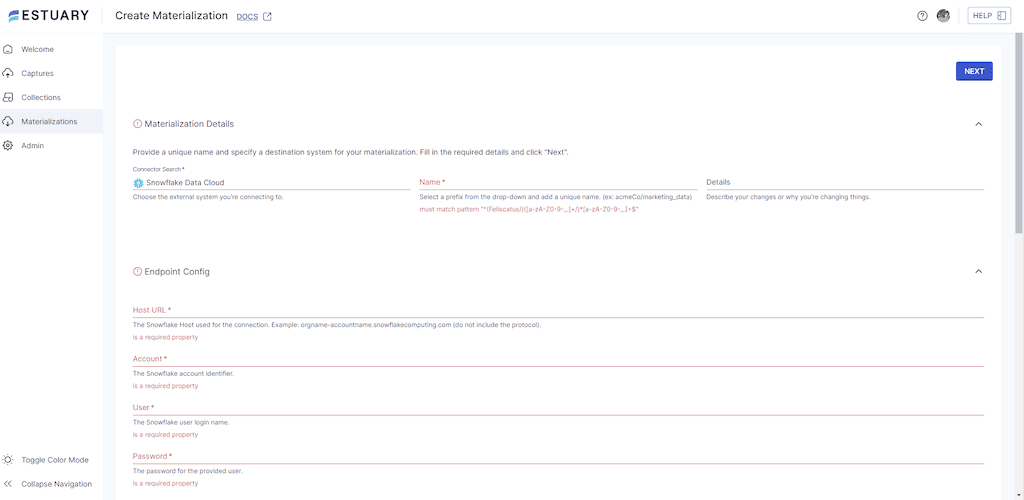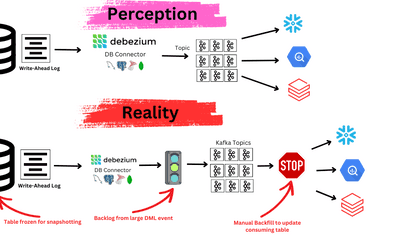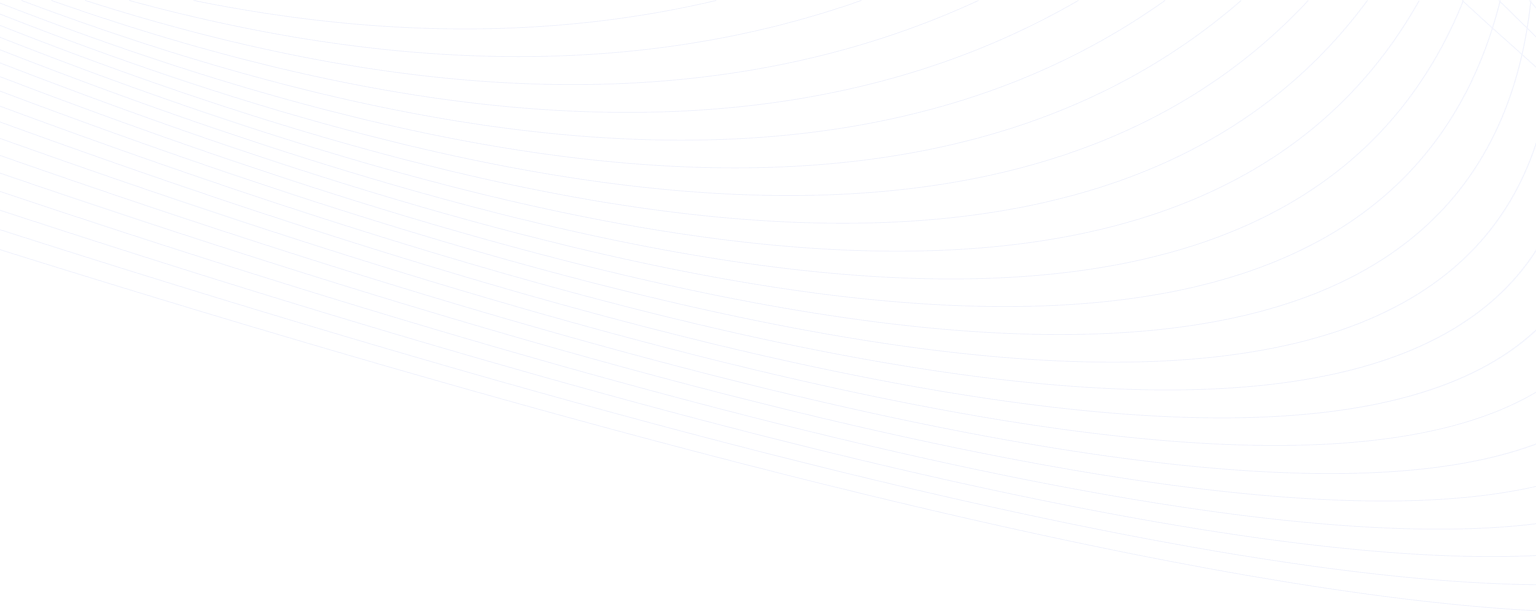
If data is king, databases are the kingmakers. They are used to store and analyze quintillions of structured and unstructured data. SQL Server and Snowflake are prominent databases with unique capabilities like data lakehousing, structuring, visualization, and transfer. But they serve different purposes, so sometimes you’ll need to move data from SQL Server to Snowflake.
There are many methods to connect these two systems—you can leverage data pipelines and implement advanced SQL scripting techniques or use ETL tools. This one-stop article will explore four of the most effective methods to transfer data from Microsoft SQL Server to Snowflake.
What is SQL Server?
Created by Microsoft in 1989, SQL Server implements the Relational Database Management System (RDBMS) and the Structured Query Language (SQL). It supports advanced analytics and machine learning, and provides fine-grained security and access controls. It is widely used due to its high availability, easy configuration, and scalability.
What is Snowflake?
Snowflake is a modern, secure cloud data warehouse. It is delivered as a Data Warehouse-as-a-Service (DWaaS). Snowflake is famously used because of its user-friendly UI and unlimited space capacity, enabling unlimited scalability and concurrency without resource contention.
Snowflake can query structured relational data like NUMBER, BOOLEAN, VARCHAR, TIMESTAMPS, etc. It uses Massively Parallel Processing (MPP) to achieve lightning-fast query executions and does not require hardware provisioning.
Methods to Transfer Data from SQL Server to Snowflake
In this section, we provide comprehensive step-by-step methods for transferring data from SQL Server to Snowflake using various open-source platforms and a third-party ETL Tool.
Method 1: SQL Server to Snowflake Using Snowpipe
Method 2: Using SnowSQL
Method 3: Load Data from SQL Server to Snowflake Using Estuary Flow
Method 4: Using SQLpipe
Method 1: SQL Server to Snowflake Using Snowpipe
Step 1. Set up your Snowflake account. Create a database and schema, ensuring you have the required privileges.
Step 2. Create an external stage using this SQL statement:
plaintextCREATE STAGE <stage_name>
URL = 's3://<your_s3_bucket>'
CREDENTIALS = (AWS_KEY_ID='<your_aws_access_key>', AWS_SECRET_KEY='<your_aws_secret_key>');Replace <stage_name> with the name of your stage, <your_s3_bucket>, <your_aws_access_key>, and <your_aws_secret_key> with your S3 bucket name and AWS credentials.
Step 3. Create a pipe using this SQL statement:
plaintextCREATE PIPE <pipe_name>
AUTO_INGEST = TRUE
AS COPY INTO <your_table_name>
FROM '@<stage_name>/<your_file_prefix>'
FILE_FORMAT = (TYPE=CSV FIELD_DELIMITER=',' SKIP_HEADER=1);Replace <pipe_name> with the name of your pipe, <your_table_name> with the name of the table in your snowflake database and schema where you want to load the data, <stage_name> with the name of your external stage, and <your_file_prefix> with the prefix for your files in the external stage.
Step 4. Run this command to enable Snowpipe in your Snowflake database:
plaintextALTER ACCOUNT SET PIPE_EXECUTION_PAUSED = FALSE;This allows Snowpipe to ingest data when it arrives in the external stage automatically.
Step 5. Set up SQL Server by installing the Snowpipe JDBC driver.
Create a batch file to host an SQL statement that can export data from SQL Server to a CSV file, then upload it to the external stage in Snowflake.
To create a batch file, open a text file, and run this command:
plaintext@echo off
title [title of your batch script]
echo [first line]
pauseSave the text file with the extension .bat, double-click to run the batch file, right-click and select edit so you can paste the SQL statement in the file.
Step 6. Use a scheduling tool like Windows Task Scheduler or Cron to schedule the batch file to run regularly. If you implement the preceding steps correctly, your SQL data should be automatically loaded into Snowflake through Snowpipe.
Method 2: SQL Server to Snowflake Using SnowSQL
Step 1. Download SnowSQL from the Snowflake website and install it on your local machine.
Step 2. Create a Snowflake account to create a new database and table in Snowflake.
Step 3. Run this command to connect to Snowflake using SnowSQL:
plaintextsnowsql -a <account_name> -u <username> -d <database_name> -s <schema_name> -w <warehouse_name>Replace <account_name>, <username>, <database_name>, <schema_name>, and <warehouse_name> with your Snowflake account details.
Step 4. Run this SQL command to create a Snowflake table to host the data in transit:
plaintextCREATE TABLE <table_name> (
<column1_name> <column1_data_type>,
<column2_name> <column2_data_type>,
...
)Replace <table_name>, <column1_name>, <column1_data_type>, <column2_name>, <column2_data_type>, and other blank values with your table and column names and data types.
Step 5. Run this command to export data from the SQL Server table using the BCP utility.
plaintextbcp <table_name> out <file_name> -c -t',' -S <server_name> -U <username> -P <password>Replace <table_name> with the name of the table you want to export, <file_name> with the name of the file you want to export to, <server_name> with the name of the SQL Server instance, <username> with your SQL Server username, and <password> with your SQL Server password
Step 6. Run this command to upload the data to Snowflake:
plaintextPUT file://<file_path> @<stage_name>/<file_name>Replace <file_path> with the path to the file you exported from SQL Server, <stage_name> with the name of the Snowflake stage you want to upload the file to, and <file_name> with the name of the file you want to upload.
Step 7. Execute this command to load the data from the file to the Snowflake table you created earlier:
plaintextCOPY INTO <table_name>
FROM @<stage_name>/<file_name>
FILE_FORMAT = (TYPE = CSV, FIELD_DELIMITER = ',', SKIP_HEADER = 1);Replace <table_name> with the name of the Snowflake table you created earlier, <stage_name> with the name of the Snowflake stage you uploaded the file to, and <file_name> with the name of the file you uploaded.
This completes the one-time process of transferring data from the SQL Server to Snowflake using SnowSQL. To automate the transfer of bulk data, you can either run a task for each of your SQL statements and build dependencies between them or wrap the entire SnowSQL script into a stored procedure triggered with your tasks.
Method 3: Load Data from SQL Server to Snowflake Using Estuary Flow
Estuary Flow is a no-code third-party ELT tool. Designed to scale and prevent downtime, Estuary Flow stands out among other third-party tools for its ability to set up pipelines with historical and real-time data in less than minutes.
With Estuary Flow, you can seamlessly connect SQL Server to Snowflake, ensuring that new data is captured from the SQL Server in milliseconds and immediately written to Snowflake, eliminating the need for repeatedly scheduling batch jobs.
Step 1. Create an Estuary Flow Account:
- Create a free account using your GitHub account or your GMail. Once you log in, a welcome page will appear, showing the functions and features of Flow.
Step 2. Set Up Your SQL Server to Snowflake Environments:
- Before you continue, set up your SQL Server and Snowflake to meet the prerequisites. See instructions for SQL Server & Snowflake
Step 3. Connect Estuary Flow to SQL Server:
- Click Captures and select New capture. This will connect you to your data source— the SQL Server.
- Navigate to and select SQL Server as your data source.
- Fill in the capture details with your SQL server address, database username, and password. Click Next.
Flow uses the provided information to initiate a connection to your SQL Server and display your tables as one or more collections.
Step 4. Choose SQL Server Collections to Capture:
- Decide which collections (tables) you want to capture since all are selected by default. You can remove collections you don’t want to capture, change collection names, and modify other properties. Once satisfied, click Save and publish. You’ll see a notification when the capture publishes.
Step 5. Move Data from SQL Server to Snowflake - Materializing Collections:
- Click the Materialize collections button to transfer your captured data.
- From the connector tile, select Snowflake Data Cloud as your destination.
Step 6. Connect to Snowflake:
- Fill out the required properties in the Endpoint Configuration by choosing a unique name for your materialization. Then provide the Host URL, Account identifier, Username, and Password. Then click Next.
- Estuary Flow initiates a connection with your Snowflake. It shows each collection you captured previously, now mapped to a resource in the destination. At this stage, you can make changes to the collections before you materialize them.
- Click Save and publish. You’ll see a notification when the full Data Flow publishes successfully.
Now, all historical and real-time event data from SQL Server will be captured and loaded into Snowflake in less than 5 minutes!
Benefits of using Estuary Flow
- No-code UI-based setup.
- Real-time data pipeline with materializations in under 100ms.
- Fully managed enterprise-grade system supporting flows of 7GB/s+.
- Ability to access data without backfills.
- Able to perform in-flight transformations and joins with other data assets before syncing.
- $0.50/GB change data moved +$.14/hour/connector
Method 4: Using SQLpipe
Step 1. Download and install SQLpipe.
Step 2. Connect to your SQL Server instance using your computer’s ODBC Data Source Administrator. Search for “ODBC” in the Windows Start menu and supply the database name, username, password, schema name, hostname, and port.
Step 3. Connect to Snowflake using the ODBC Data Source Administrator using the same format.
Step 4. Write a SQL query to extract your data from SQL Server for onward transfer to Snowflake. You can use any SQL client, such as SQL Server Management Studio or Visual Studio Code.
Step 5. Save the SQL query as a file on your computer, and note the file path.
Step 6. Use SQLpipe to transfer the data.
Open your command prompt, navigate to the folder hosting SQLpipe, and run this command:
plaintextsqlpipe -s [source_odbc_data_source_name] -d [destination_odbc_data_source_name] -f [path_to_sql_query_file] -t [target_table_name]Replace [source_odbc_data_source_name] with the name of the ODBC data source that you set up for SQL Server, [destination_odbc_data_source_name] with the name of the ODBC data source that you set up for Snowflake, [path_to_sql_query_file] with the file path of the SQL query that you wrote in Step 4, and [target_table_name] with the name of the table in Snowflake where you want to store the data.
Assuming you want to transfer a table called “users” in the schema “dbo” from SQL Server to Snowflake, here is an example command:
plaintextsqlpipe transfer \
--source-ds-type "mssql" \
--source-hostname "your-mssql-hostname" \
--source-port 1433 \
--source-db-name "your-mssql-db-name" \
--source-username "your-mssql-username" \
--source-password "your-mssql-password" \
--target-ds-type "snowflake" \
--target-account-id "your-snowflake-account-id" \
--target-db-name "your-snowflake-db-name" \
--target-schema "your-snowflake-schema-name" \
--target-username "your-snowflake-username" \
--target-password "your-snowflake-password" \
--target-table "name-of-table-to-insert-into" \
--overwrite \
--query "select * from dbo.users"The command -c or --csv enables you to output the data in CSV instead of the default tab-separated format. This can be useful if you need to import the data into a tool that requires CSV format.
Step 7. After the data transfer is complete, verify that the data has been successfully transferred by querying the target table using an SQL client.
C’est fini!
Explore our guide for loading data from SQL Server to various other databases:
Conclusion
Seamless data transfer across databases can be challenging. This article provides insights into four effective methods for transferring data from SQL Server to Snowflake, each offering its own advantages.
For more information on SQL Server CDC and how it can enhance your data transfer processes, please refer to this comprehensive guide on SQL Server CDC.
Estuary Flow provides a seamless no-code technique that helps reduce time and effort. You can also benefit from advanced features like job scheduling, monitoring, and error handling. Start free today!
FAQS
- What is the best method to transfer data from SQL Server to Snowflake?
The best method depends on your specific use case. For real-time data transfer and ease of use, Estuary Flow is an excellent choice as it provides a no-code solution with minimal setup. For more traditional methods, Snowpipe and SnowSQL are also effective, depending on whether you prefer automated or manual data ingestion.
- Can you automate data transfer from SQL Server to Snowflake?
Yes, you can automate data transfer from SQL Server to Snowflake using tools like Snowpipe and Estuary Flow. Snowpipe allows automatic ingestion of data into Snowflake as soon as it arrives in an external stage, while Estuary Flow can capture and load data in real-time with minimal setup.
- What are some popular third-party tools for transferring data from SQL Server to Snowflake?
Estuary Flow is a top choice for its real-time, no-code setup. Fivetran and SQLpipe are also popular, with Fivetran offering automated integration and SQLpipe providing a simple command-line solution. These tools ensure efficient and reliable data migration.
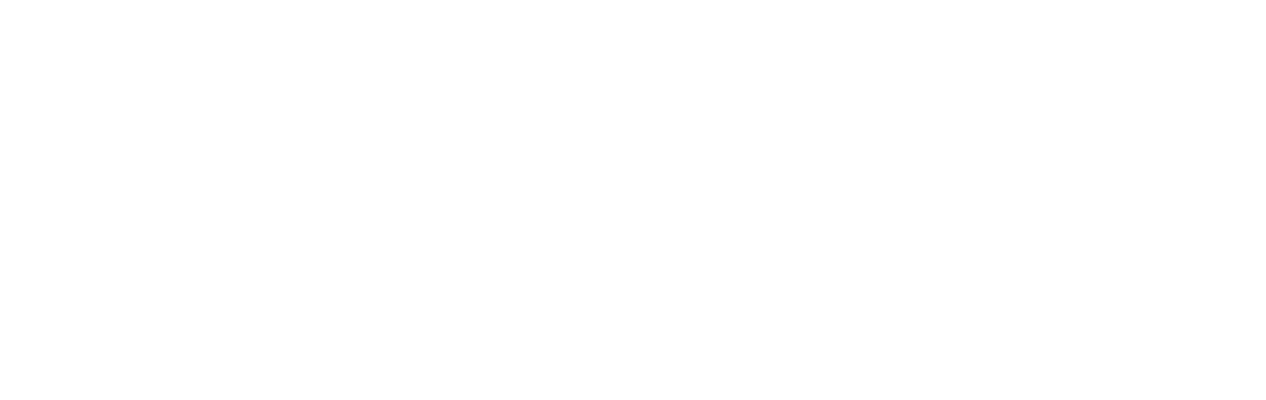
Author
Popular Articles