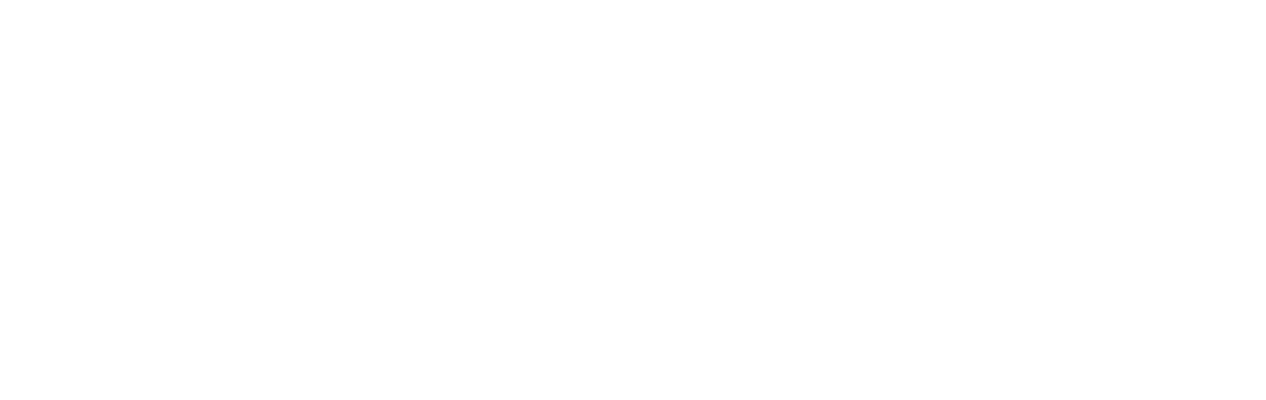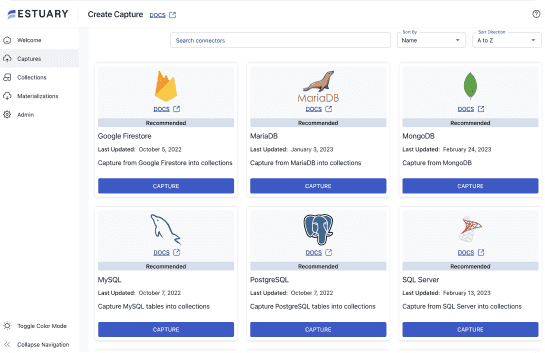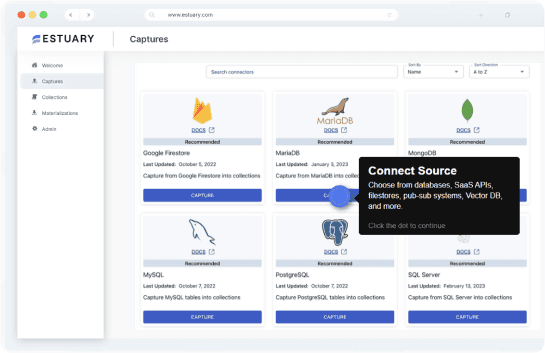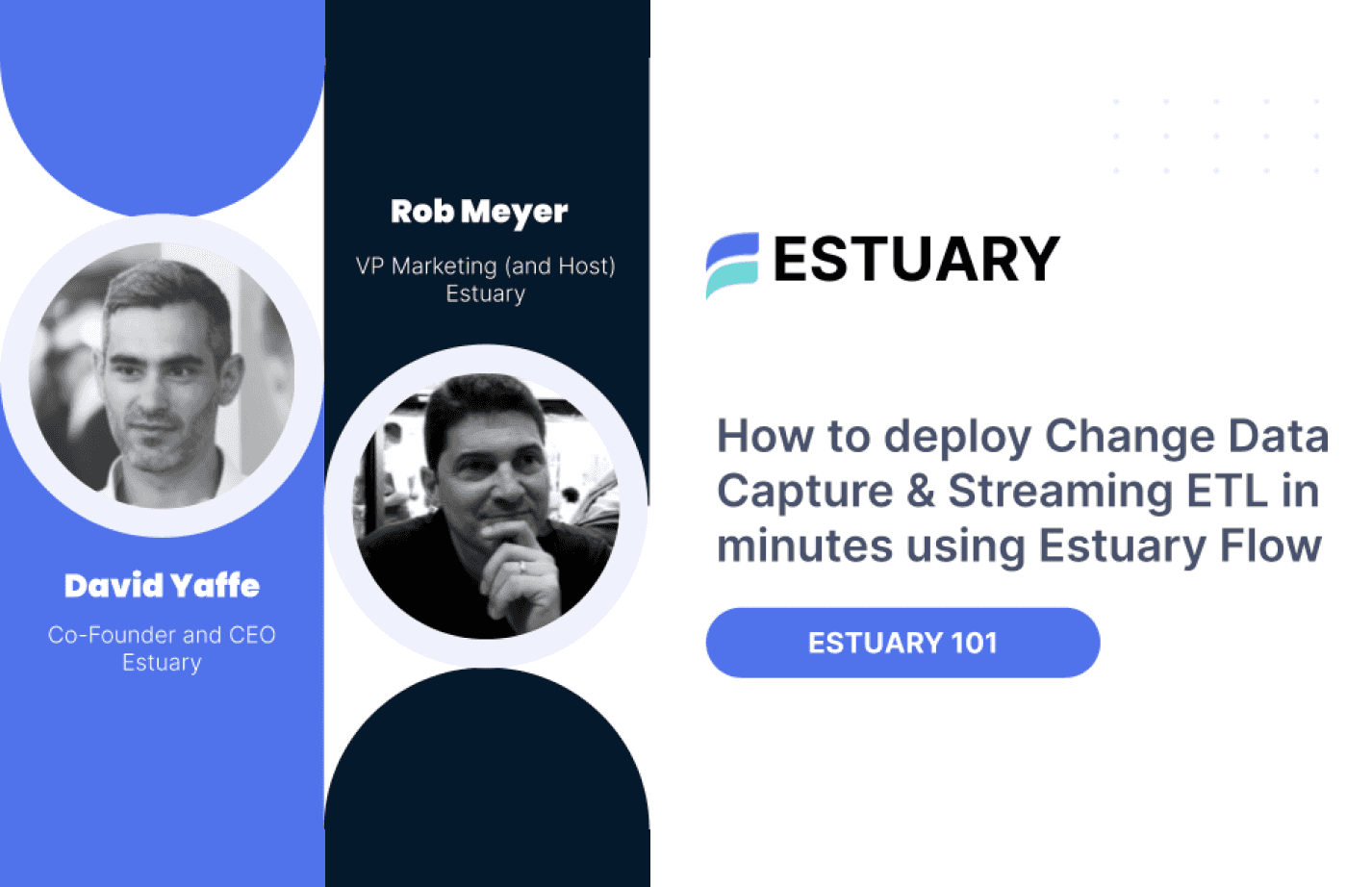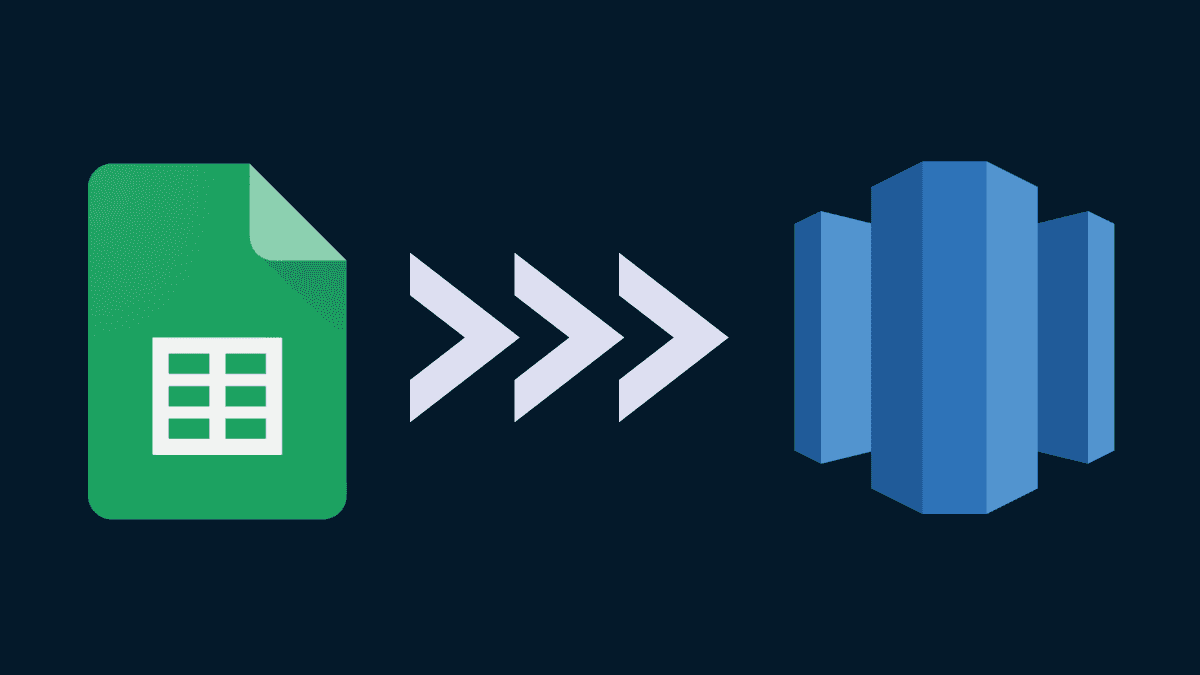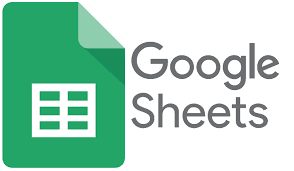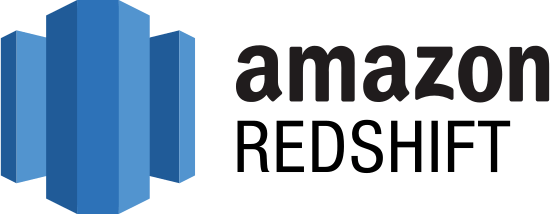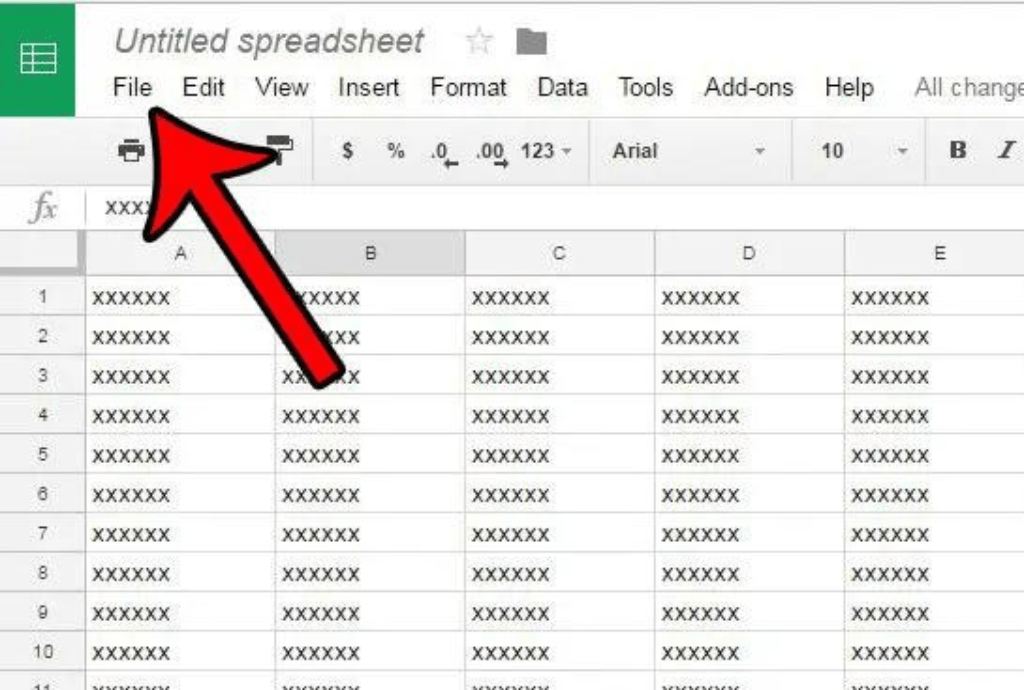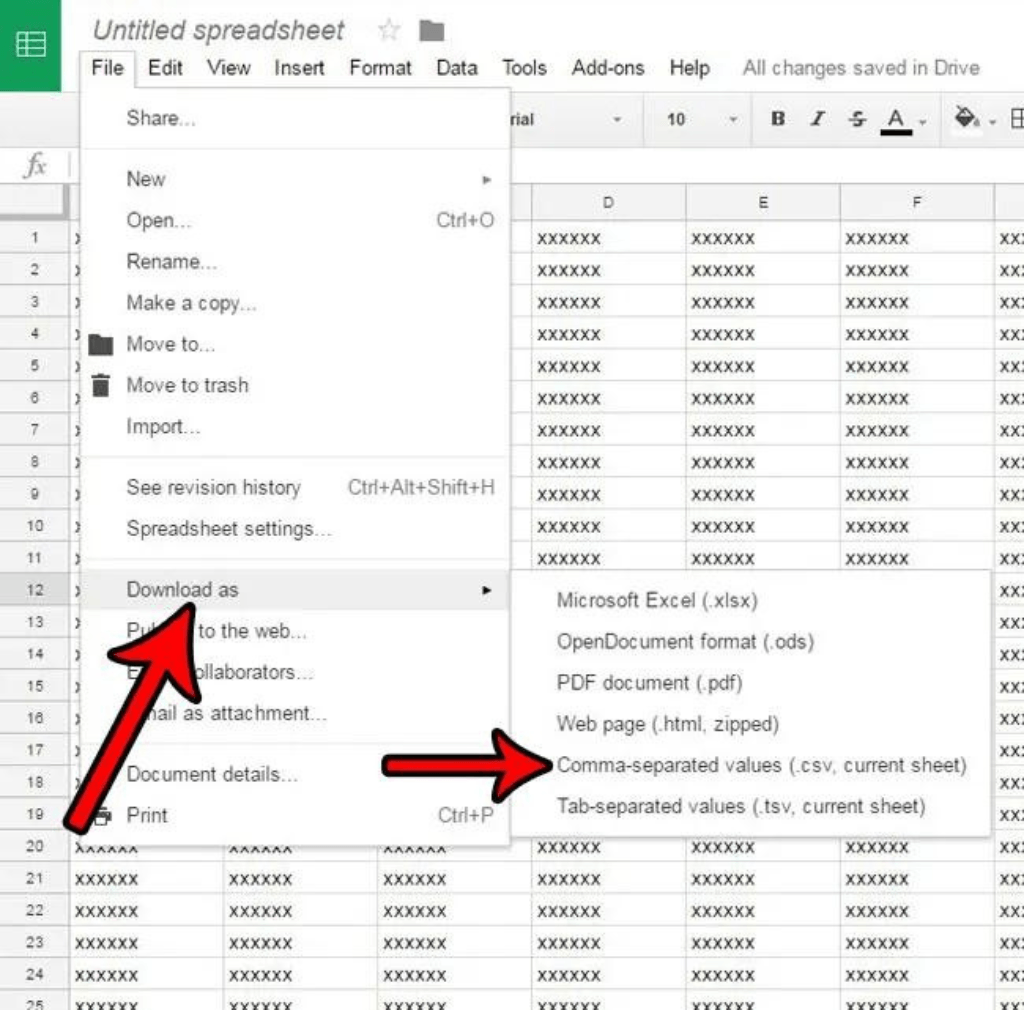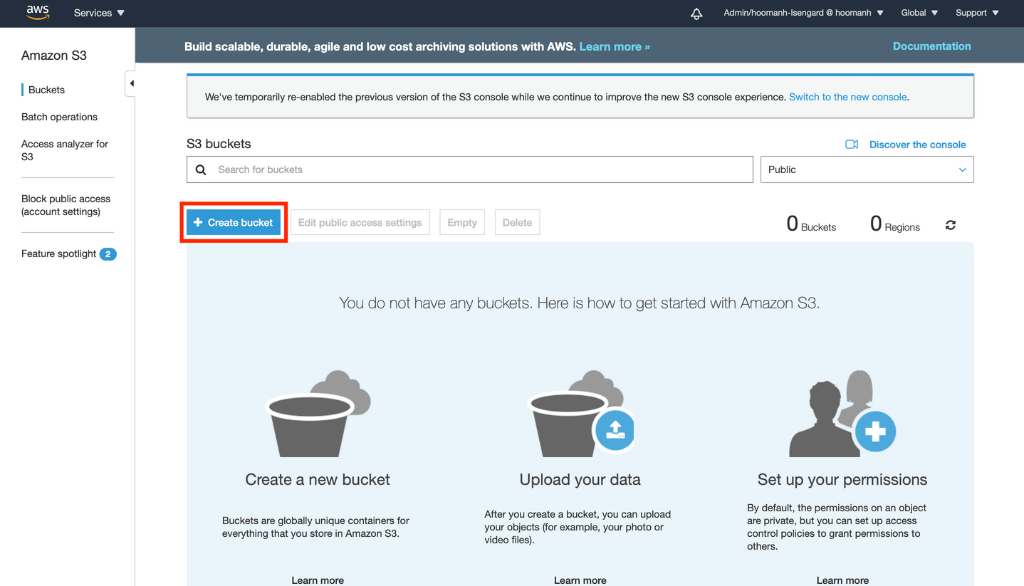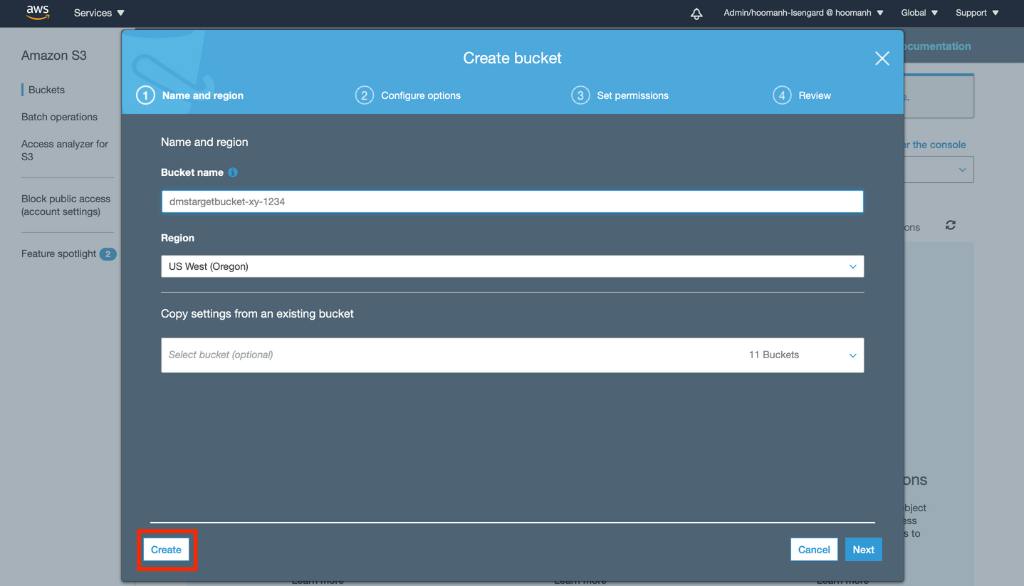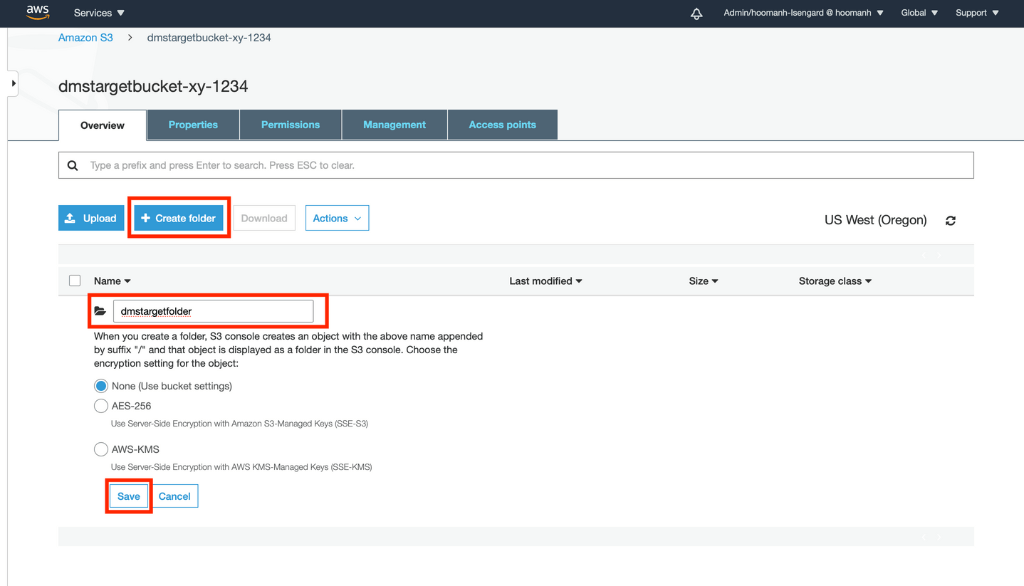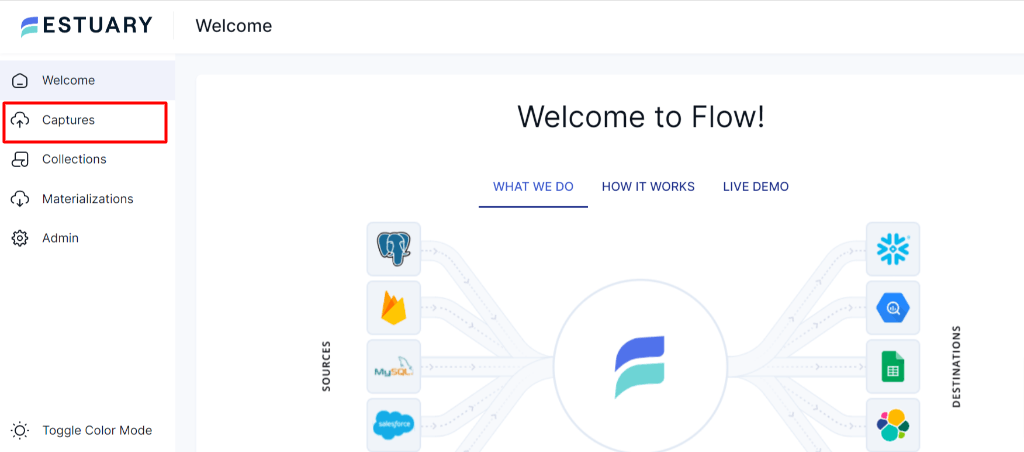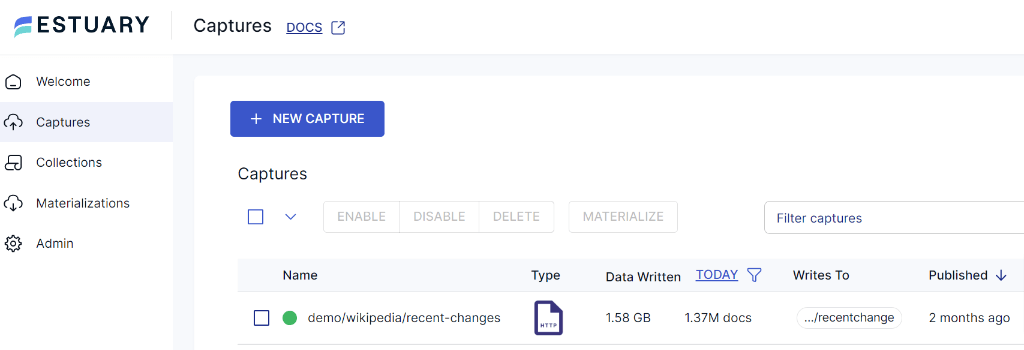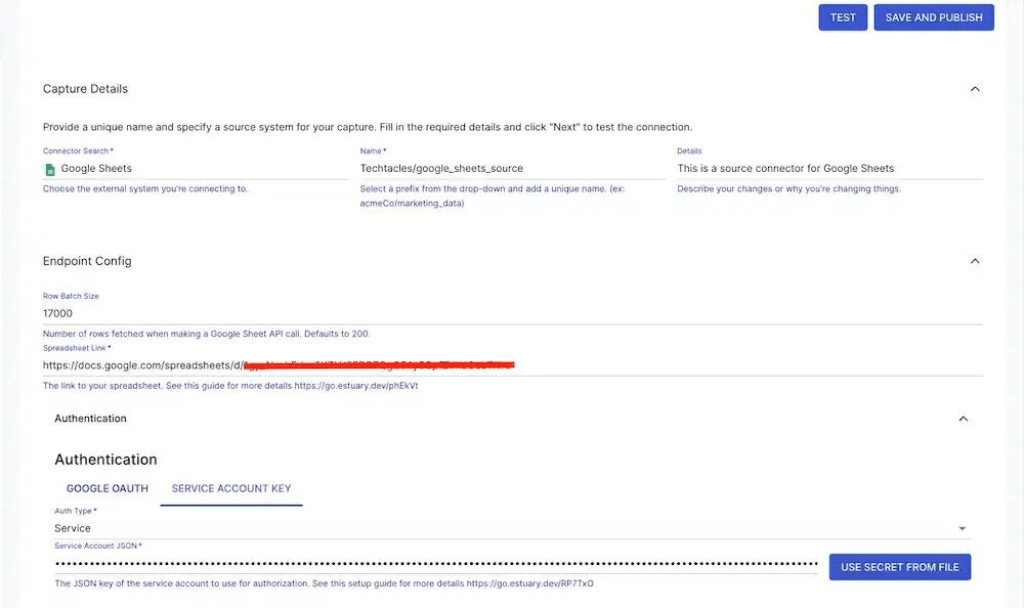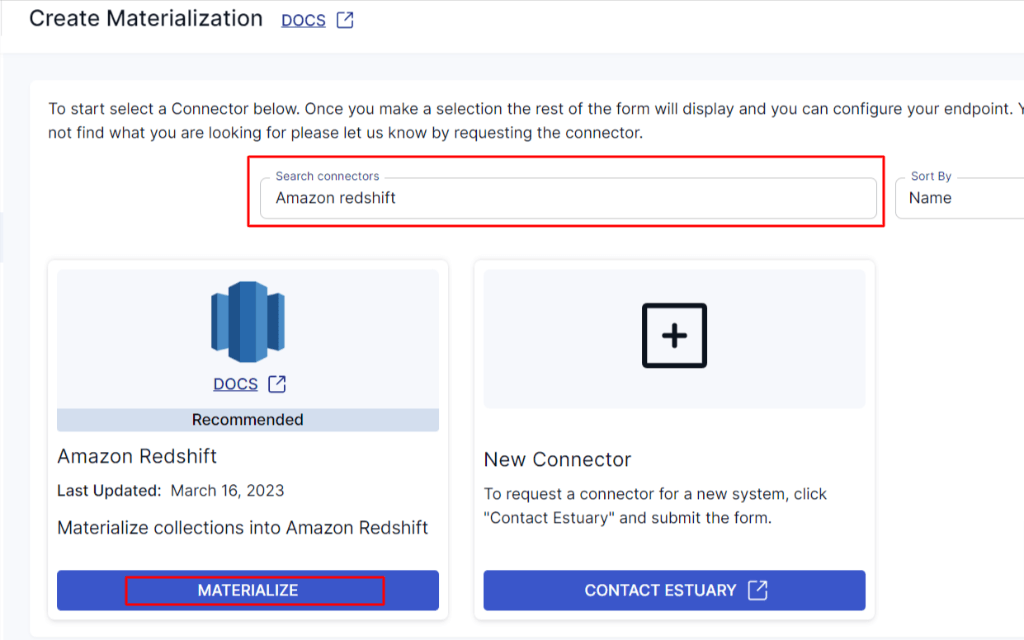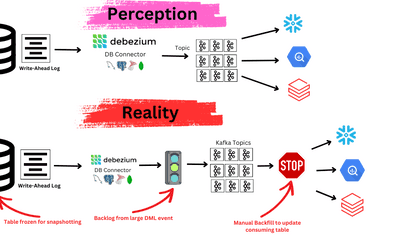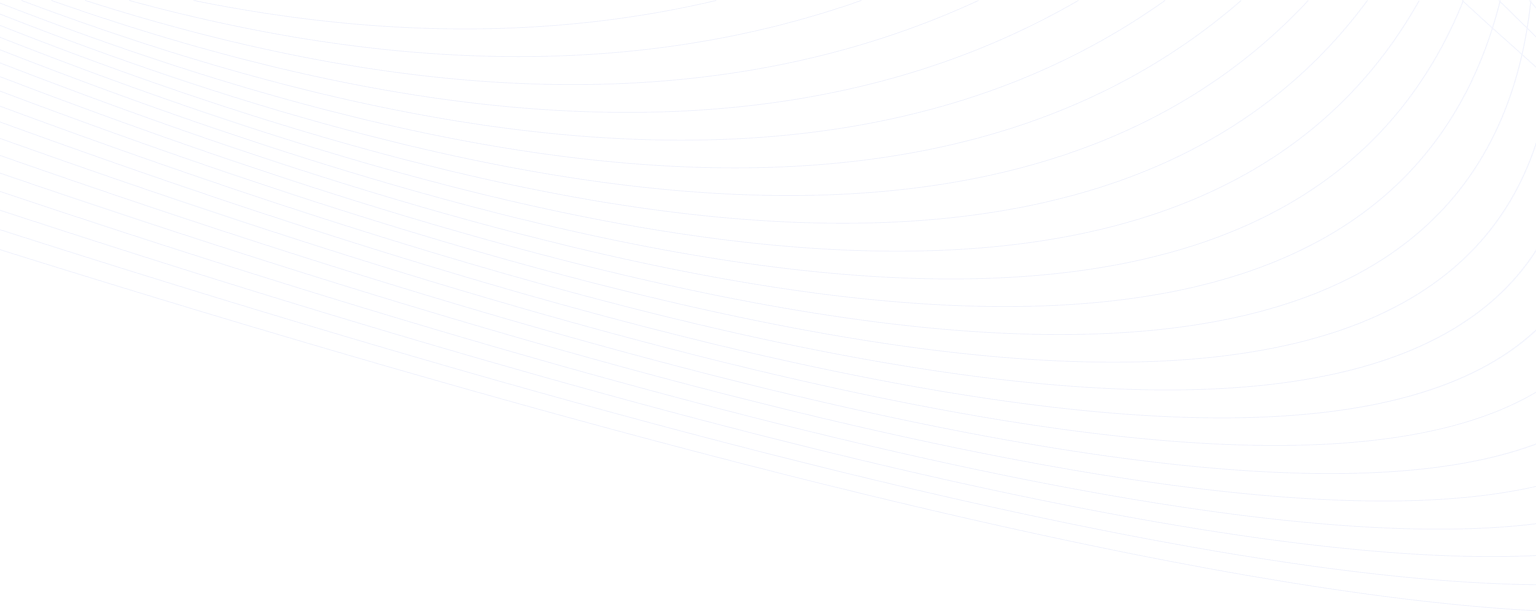
When it comes to data management, Google Sheets and Amazon Redshift are two powerful tools that are widely used by businesses and data professionals. Google Sheets is a cloud-based spreadsheet tool that allows you to organize, analyze, and share data easily. On the other hand, Amazon Redshift is a cloud-based data warehousing solution that offers fast query performance and scalable storage capacity.
Connecting Google Sheets to Redshift can be beneficial as it allows businesses to integrate their data and gain valuable insights. This connecting process might feel like a daunting task, especially if you have limited technical expertise. However, we're here to make it simple for you. By exploring the different methods available and breaking them down step-by-step, we'll show you how to connect these two tools in no time. Before we dive into the methods of connecting Google Sheets to Redshift, let's take a moment to understand each of these tools briefly.
Google Sheets Overview
Google Sheets is a powerful web-based spreadsheet application that allows you to create, edit, and organize data in a collaborative, cloud-based environment. With Google Sheets, multiple users can work on the same document simultaneously, and changes are saved in real time. It's a free application that’s part of the Google Drive suite of productivity tools.
Here are some of the key features of Google Sheets:
Collaborative Editing: One of the most notable features of Google Sheets is its ability to allow multiple users to edit a spreadsheet in real time. This makes it easy for teams to work together on a single document. It eliminates the need for version control and the back-and-forth of sending files.
Explore: The Explore feature in Google Sheets uses machine learning to provide insights and suggestions based on your input data. With this feature, you can build charts, create pivot tables, and format the spreadsheet with different colors.
Offline Editing: Google Sheets also supports offline editing, so you can work on your spreadsheets even when you don't have an internet connection. You can edit the spreadsheet offline on desktop or mobile apps, and your changes will automatically sync when you go online.
Supported File Formats: Google Sheets supports a wide range of spreadsheet file formats such as .xlsx, .xls, .ods, .csv, and .tsv. You can also easily import and export data from other applications like Excel.
Integration Capabilities: Google Sheets can be integrated with other Google products such as Google Forms, Google Finance, Google Translate, and Google Drawings. This allows you to import data from other sources, visualize it with charts, graphs, and create customized reports.
Redshift Overview
Redshift is a scalable cloud-based data warehousing solution from Amazon Web Services. It is designed to handle massive amounts of structured and unstructured data, with the ability to process exabytes (1018 bytes) of data efficiently. It's also capable of supporting large-scale data migrations.
Redshift is designed to provide fast querying and reporting capabilities to help organizations gain valuable insights from their data. With Redshift, you can quickly set up and deploy a data warehouse without worrying about the underlying infrastructure. Additionally, Redshift offers high levels of security and encryption to protect sensitive data.
Here are some of the key features of Redshift:
Column-Oriented Databases: Redshift organizes data into columns instead of rows, which helps it process massive amounts of data much faster than traditional row-oriented databases. This makes it ideal for analytics and data warehousing.
Massive Parallel Processing (MPP): Redshift divides large data jobs into smaller parts and distributes them among multiple processors, which helps complete massive processing jobs quickly.
Fault Tolerance: Redshift is built to keep your data accessible even if some parts of the system fail. AWS constantly monitors the clusters; if there is any failure in drives, nodes, or clusters, Redshift automatically replicates and moves the data to working nodes.
Concurrency Limits: Redshift defines the maximum number of nodes or clusters you can create at any given time. These limits are flexible based on the region and the node type. If needed, you can request an increase in the limit. Redshift ensures that all users have access to sufficient computing resources by maintaining these concurrency limits.
Methods to Connect Google Sheets to Redshift
There are several methods available for transferring data from Google Sheets to Amazon Redshift. In this guide, we'll explore two popular approaches to connecting Google Sheets to Redshift:
- Method 1: Manually connect Google Sheets to Redshift
- Method 2: Using SaaS Alternatives Like Estuary
Method 1: Manually Connect Google Sheets to Redshift
Manually connecting Google Sheets to Redshift involves exporting data from Google Sheets into CSV format and then transferring the data to an Amazon S3 bucket. Once the data files are stored in an S3 bucket, data is loaded into Amazon Redshift using the COPY command. Let's explore the step-by-step process in detail.
Step 1: Converting Google Sheets Data into CSV Format
- Open the Google Sheets file you want to import into Redshift.
- Click "File" in the upper left corner.
- Select "Download As" and choose "Comma-Separated Values (.csv)".
- The data will be exported as a CSV file and downloaded to your local system.
- Repeat the process if you want to import data from multiple Google Sheets to Redshift.
Step 2: Loading Google Sheets Data to Amazon Redshift
- Sign in to the AWS Management Console.
- Open the Amazon S3 Console and create a new bucket.
- Choose a unique name for your AWS S3 Bucket, select a region, and click on Create.
- After creating the AWS S3 Bucket, open it and create a new folder with a unique name. You can do this by selecting the "Create Folder" option and saving it.
- Upload the previously exported Google Sheets CSV data to the newly created folder by selecting the "Upload" option and the necessary files in the Upload Wizard.
- Then, import the data within the Amazon S3 bucket into the Amazon Redshift cluster using the COPY Command.
- To do this, connect to the cluster with a preferred SQL Workbench tool and run the following query:
plaintext COPY your_table_name
FROM 's3://<your-bucket-name>/load/your_file_name.csv'
credentials 'aws_access_key_id=<Your-Access-Key-ID>'
CSV;- If you want to exclude the file header rows in the CSV files, you can use the following query instead:
plaintextCOPY your_table_name
FROM 's3://<your-bucket-name>/load/your_file_name.csv'
credentials 'aws_access_key_id=<Your-Access-Key-ID>'
CSV
IGNOREHEADER 1;- Your data is now loaded into your Amazon Redshift database and ready to query.
Limitations of Manual Method
Here are some limitations of Manually connecting Google Sheets to Redshift:
Time-Consuming: Manually exporting data from Google Sheets to CSV and then uploading it to Amazon S3 can be time-consuming, especially when dealing with large amounts of data.
Slower Data Processing: As the Manual method requires exporting and uploading of data, this can result in slower data processing and potential data errors.
Increased Risk of Data Loss: The manual nature of this method also increases the risk of data loss or corruption during the export and upload process. In addition, it is important to ensure data is properly formatted and validated before uploading it to Amazon S3.
Method 2: Using SaaS Alternatives Like Estuary
If you need to integrate your data from Google Sheets with Amazon Redshift, several SaaS alternatives allow you to do this more efficiently than manual methods. One such powerful alternative is Estuary Flow.
Extracting Google Sheets as CSV files, then uploading them to another platform can be a time-consuming and inaccurate process. Your data in Google Sheets changes quickly. By the time you export your CSV and upload it to Amazon S3, the source data might have already changed. This can lead to an inaccurate representation of reality in your data warehouse.
Estuary Flow allows you to extract data from Google Sheets and write it to Amazon Redshift, using change data capture technology. Once deployed, the pipeline operates continually in real time, eliminating the need for a repetitive process. In addition to Amazon Redshift, Estuary Flow can write to other destinations such as Google Sheets, BigQuery, Snowflake, and more. Let's explore the step-by-step process in detail.
Step 1: Capture the Data from Your Source
- Sign in to your Estuary account or sign up for free. Once you’ve logged in, click on Capture.
- In the capture window, Click on + New Capture.
- On the Captures page, search for Google Sheets and click on Capture.
- Give the Capture a name. Fill in the details of your source database, like the server address, database name, username, and password.
- Once you have filled in all the details, click on Next. Flow will initiate a connection with your Google Sheets account and identify data tables.
- Click Save and Publish.
Step 2: Set up Your Data Destination
- There are two ways to set up your data’s destination. You can either click on Materialize Connections in the pop-up following a successful capture, or navigate to the Estuary dashboard and click on Materializations on the left-side pane. Then, click New Materialization.
- In this case, Redshift will be the materialization option to select.
- Provide the Materialization name and Endpoint config details. Click on Next.
- Depending on how you started the workflow, your data collections captured from Google Sheets may be automatically selected. If not, use the Collection Selector to add them.
- Finally, click on Save and Publish. After completing these steps, Estuary Flow will continuously replicate your Google Sheets data to Amazon Redshift in real-time, ensuring that your data warehouse is always up-to-date.
- For more help, see the Estuary documentation for:
Why not take advantage of our free trial? Try replicating your data from Google Sheets to Redshift in real-time using Estuary.
Conclusion
Connecting Google Sheets to Amazon Redshift can be highly beneficial for businesses seeking to integrate and analyze their data. It can be achieved by following two popular methods: using Manual connection or using SaaS alternatives like Estuary. The Manual method can pose limitations such as being time-consuming, requiring a complex setup, limited automation, and data loss. However, SaaS alternatives like Estuary can overcome these limitations by offering a user-friendly interface, automated data integration, and a secure cloud-based environment.
If you're looking for an efficient and reliable way to connect Google Sheets to Redshift, then it's time to try Estuary Flow. Sign up for free and start exploring its extensive features.
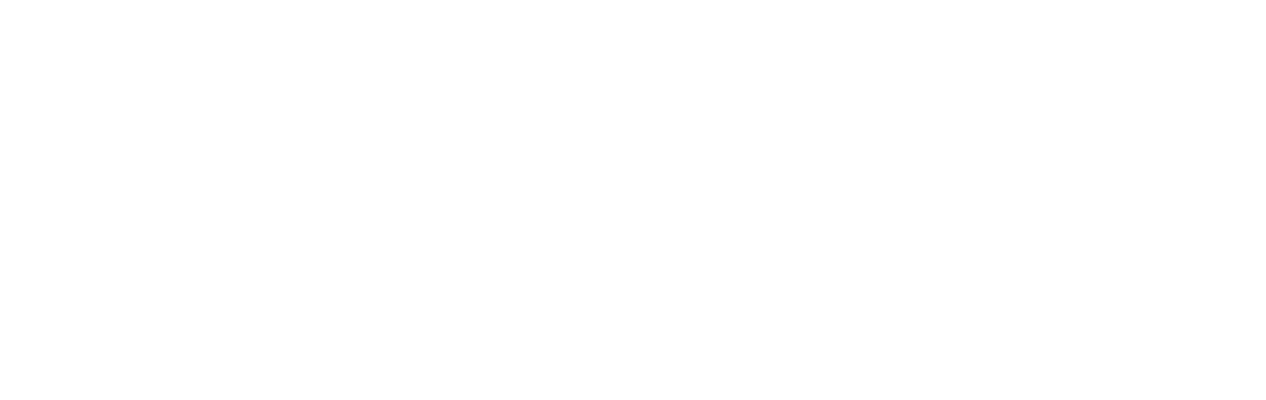
Author
Popular Articles