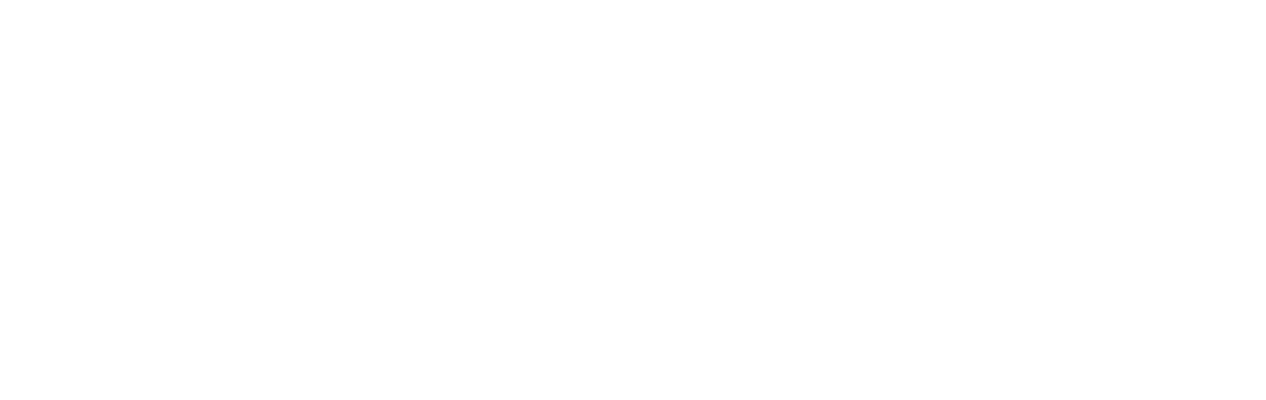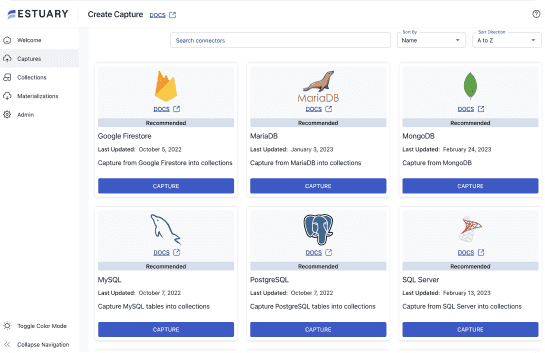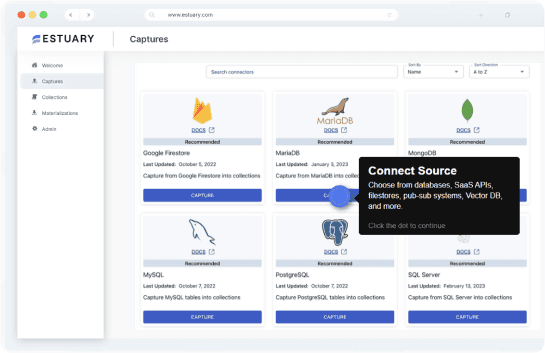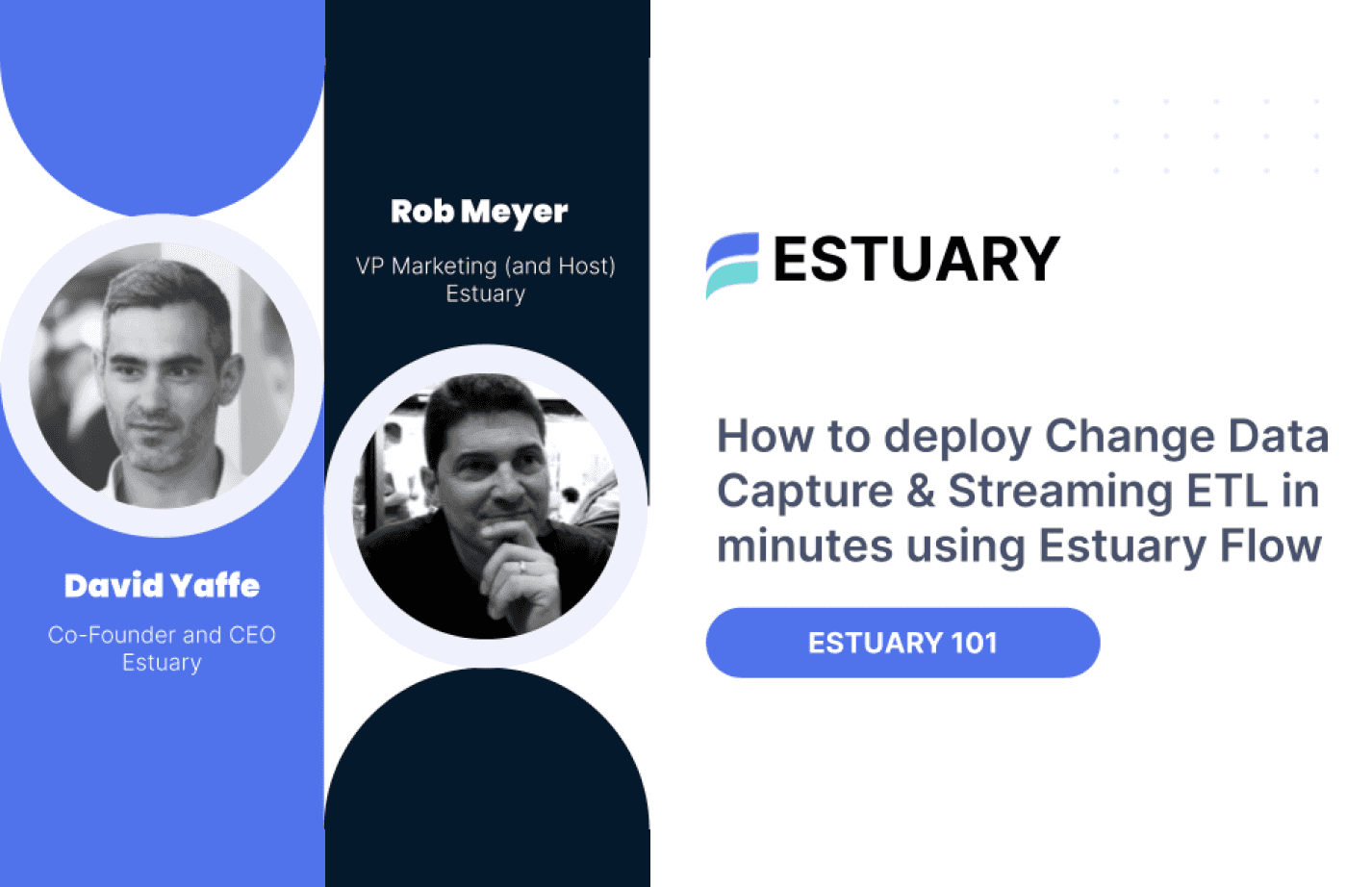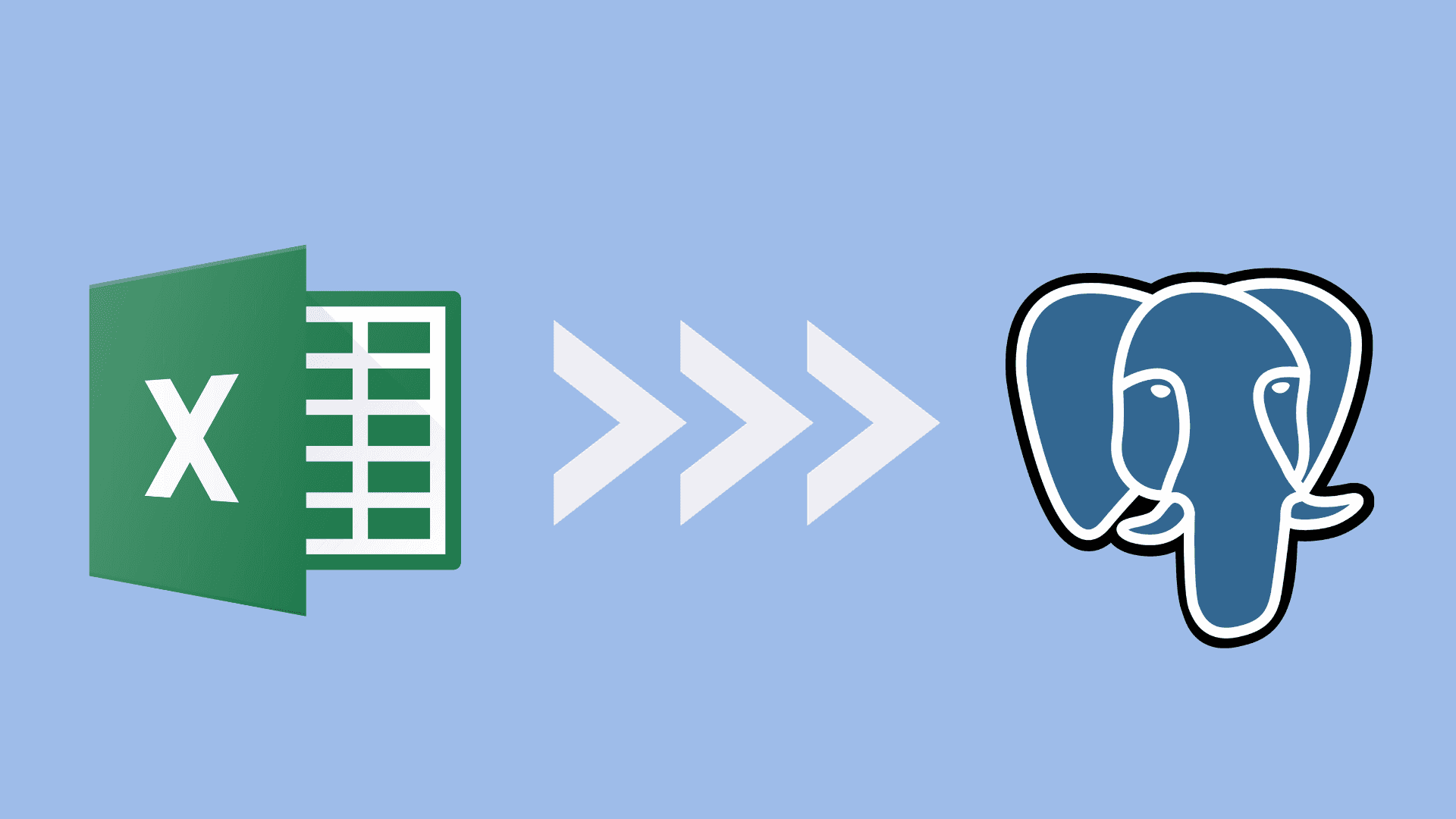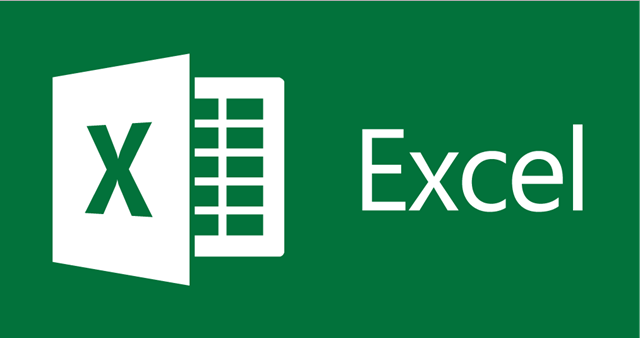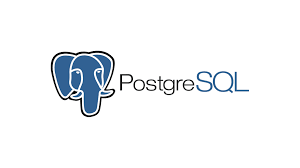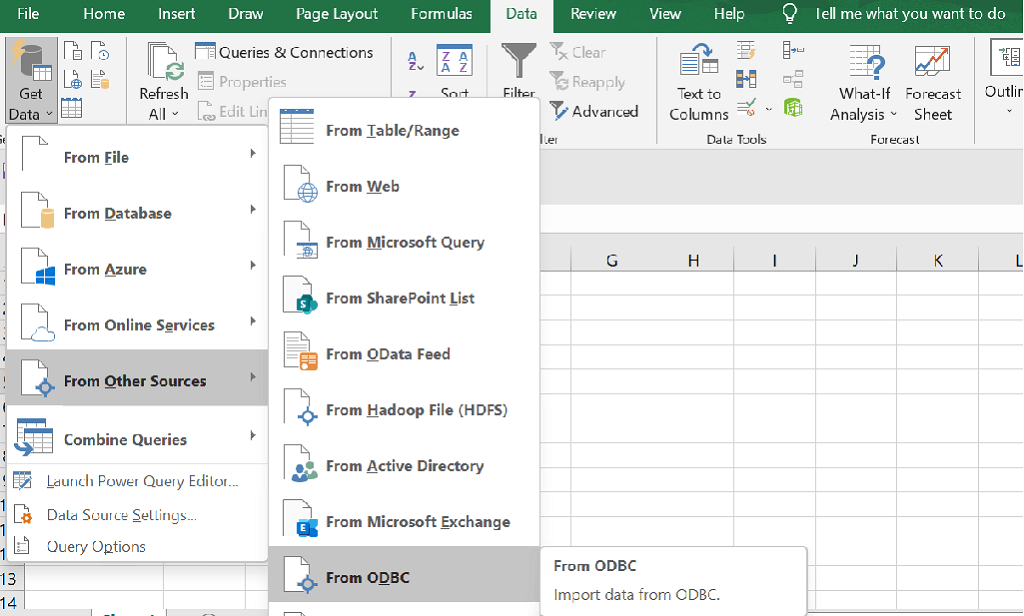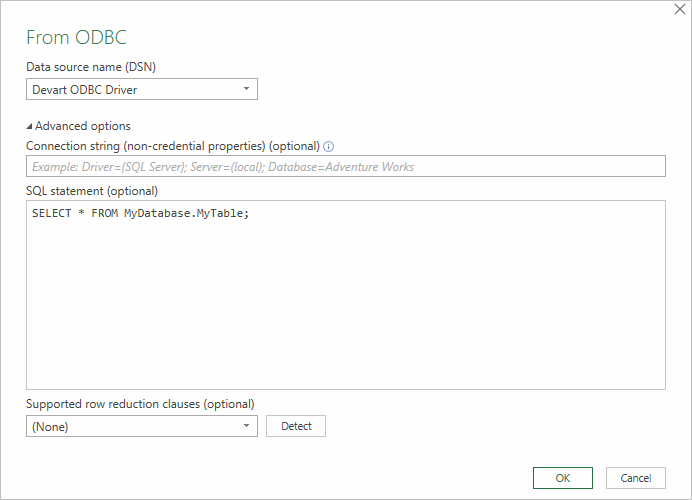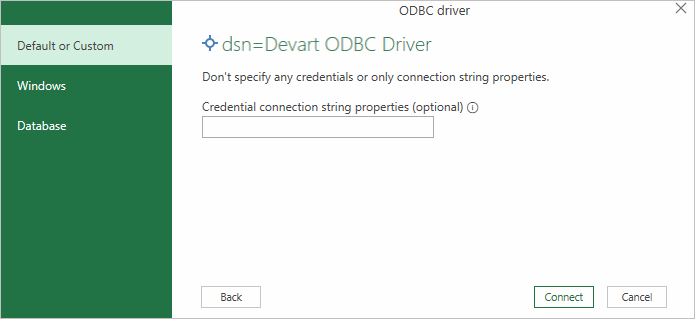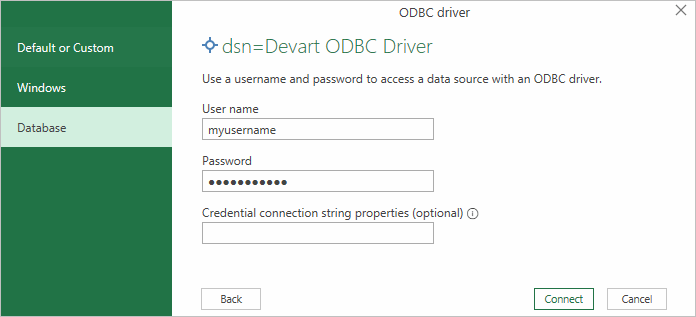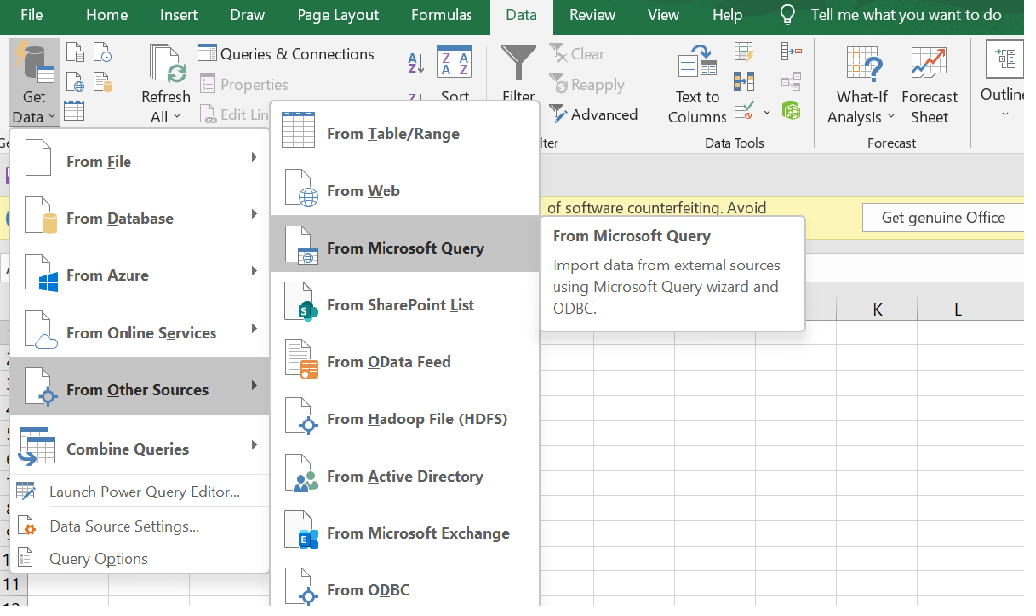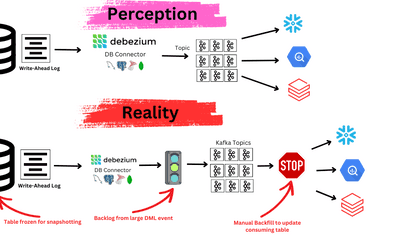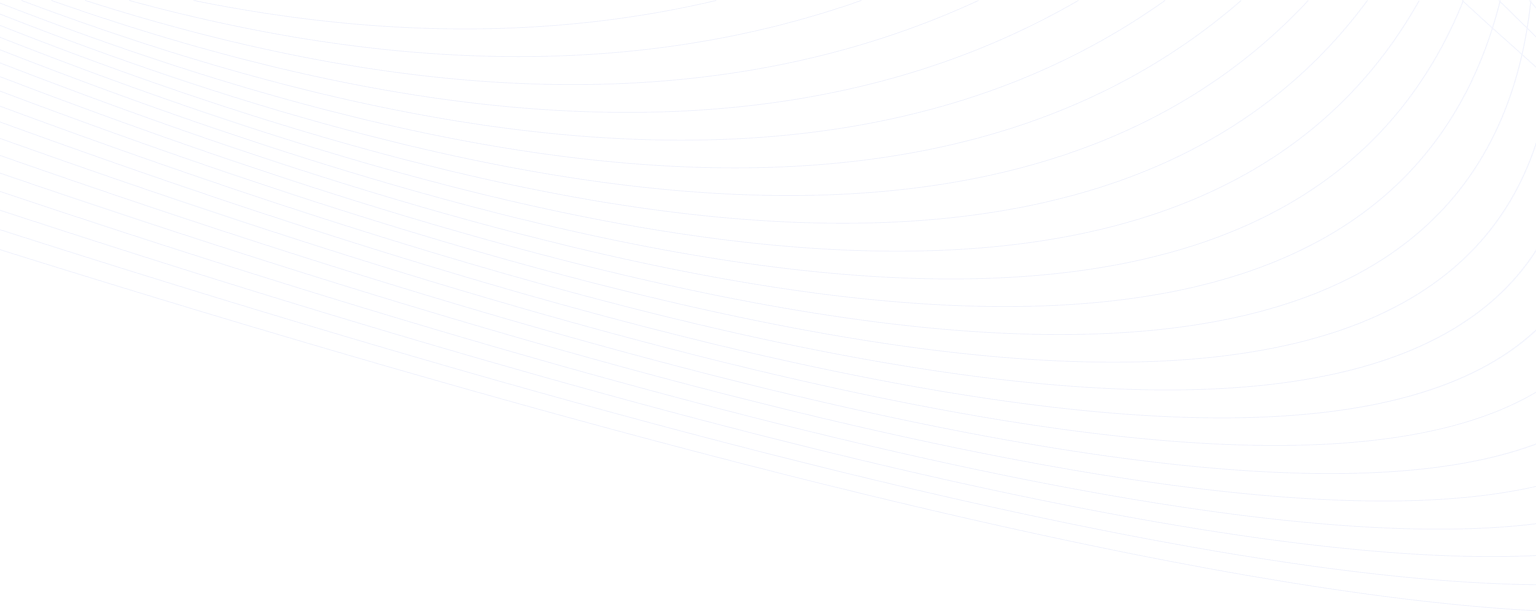
Are you struggling to connect Microsoft Excel with PostgreSQL databases? Well, you have landed on the right article! This article will cover all the detailed steps to move data from PostgreSQL to Excel and from Excel to PostgreSQL. There are various methods and tools available to connect both. You can connect them using ODBC drivers, pgAdmin, or SaaS alternatives, depending on your requirements. All the approaches work well for connecting Excel to a PostgreSQL database. Some of these methods require more manual labor to achieve results, while others help automate tasks to reduce repetitive work. However, they do vary in terms of prerequisites, time, latency, real-time synchronization, and cost. Choosing the best option depends on your requirements and available resources. Within the next 10 minutes, you’ll learn how to connect a PostgreSQL database and Microsoft Excel.
What is Excel?
Developed by Microsoft, Microsoft Excel (also known as MS Excel) allows you to store and organize text or numbers in a spreadsheet. With its wide range of features and functions, it enables you to perform various data-related tasks like clearing, analysis, and visualization. You can create graphs, charts, or dashboards to obtain better insights. This makes it a versatile and powerful tool for working with data.
Here are some key features of Excel that make it it a good choice for analyzing data:
- Both technical and non-technical users can use Excel to store, filter, access, and analyze data.
- Excel supports multiple functions and formulas that simplify performing mathematical operations on your data.
- Excel offers a pivot table feature that allows you to summarize, analyze, and explore data to obtain reports.
- Excel provides various chart formats, such as column, pie, bar, graph, and more, to visualize your data graphically.
What is PostgreSQL?
PostgreSQL is a widely used open source Relational Database Management System (DBMS). It allows you to store, process, and retrieve data in the form of tables consisting of rows and columns. However, along with relational data, it also supports semi-structured and unstructured data. Hence, it is one of the robust back-end databases that supports many dynamic web, mobile, and analytical applications.
Here are some notable features of the PostgreSQL database that make it a preferred choice for storing data:
- PostgreSQL provides strong reliability and disaster recovery management with its write-ahead logging, point-in-time recovery, and replication features.
- Its robust security and authentication features include SSPI, LDAP, GSSAPI, SCRAM-SHA-256, and more.
Move Data from PostgreSQL to Microsoft Excel
You can quickly migrate your data from PostgreSQL to Microsoft Excel in several ways using the ODBC driver:
Method 1: Move Data from PostgreSQL Database to Excel using an ODBC Driver
Method 2: Move Data from PostgreSQL Database to Excel using Microsoft Query
Check the list of prerequisites mentioned below before you proceed to load data in Excel from PostgreSQL:
i. A well-defined and structured database/table in PostgreSQL.
ii. A Microsoft Excel file with edit access permissions.
iii. ODBC driver for PostgreSQL.
Method 1: Move Data from PostgreSQL Database to Excel using ODBC Driver
To proceed, you must install and configure the ODBC driver for PostgreSQL.Then, follow the below steps to connect to PostgreSQL.
Step 1: Open the Microsoft Excel file that you want to connect with the PostgreSQL database. This Excel file will be the destination for all the imported data from the selected PostgreSQL database/table. Navigate to Data > Get Data > From Other Sources > From ODBC.
Step 2: In the From ODBC dialog box, you will have to choose Data Source Name (DSN) to authorize the connection with the PostgreSQL database. You can choose Devart ODBC Driver, dBase Files, Excel Files, or MS Access Database. In this tutorial, we will proceed with the Devart ODBC Driver.
Next, you can select Advanced options (optional) and enter the connection string of your data source if you’ve not established your ODBC driver settings. This step excludes credentials, but you will be asked for it in the next step in the credentials dialog box. Once the connection is established, enter an SQL statement (optional) to execute. Click on the OK button.
Step 3: Once you select the Devart ODBC driver, you will get an ODBC driver dialog box. If you have already provided your credentials in the ODBC DSN setting and your database is not password-protected, select the Default or Custom option. Click on the Connect button. And if you have not provided your credentials, follow step 4.
Step 4: Select the Database option as your data source, and enter your User name and Password. Click on the Connect button.
Step 5: Next, a Navigator window will appear. Select the PostgreSQL table from where you want to fetch data to Excel. Now, click on the Load button.
Step 6: Finally, you can see that your data from PostgreSQL is loaded into a Microsoft Excel sheet in a systematic way.
Method 2: Move Data from PostgreSQL Database to Excel using Microsoft Query
Here’s a step-by-step guide for how you can use Microsoft Query to connect Excel to the PostgreSQL database.
Step 1: Open the sheet where you want to load PostgreSQL data. Navigate to Data > Get Data > From Other Sources > From Microsoft Query.
Step 2: Choose the Data Source you want to connect to and check 'Use the Query Wizard to create/edit queries'. Click on the OK button.
Step 3: Select the database, enter Username and Password. Click on the OK button.
Step 4: Next, select the tables you want to add. You can likewise filter/sort data in rows or columns. Click on the Add button.
Now, you can see your data from PostgreSQL has been loaded into a Microsoft Excel sheet.
You can also use Data Connection Wizard, Power Pivot, and Query Wizard options From the Others Sources menu in the Get Data tab to export query results from PostgreSQL Database to Excel.
- Power Pivot: It is a Microsoft Excel add-in feature that allows you to import data from external sources and perform powerful data analysis. While importing data from the PostgreSQL database, you can filter data or rename columns. After importing the data, the Power Pivot stores different tables in an organized way on every other sheet in Excel. You can also use Data Analysis Expression language in Power Pivot to write advanced formulas. These features allow you to create required data models.
- Query Wizard: You can use Query Wizard to create queries to access and modify your data stored in the database.
Move Data from Microsoft Excel to PostgreSQL
You can quickly move your data from Excel to PostgreSQL database using pgAdmin:
Move Data from Excel to PostgreSQL Database using pgAdmin
PgAdmin is one of the open-source, web-based Graphical User Interface (GUI) tools used to administer and manage PostgreSQL databases. It allows you to create database objects, analyze query plans, and run queries. To proceed, you must install PostgreSQL and pgAdmin on your machine. Follow the below steps to move data from Excel to a PostgreSQL table.
Step 1: In this step, you must convert an Excel file from xls or xlsx to csv extension. Simply select the Save As option in your Excel file and modify the “Save as type:” to CSV (*.csv), then click on Save.
Step 2: Open pgAdmin and create a table from the Schemas section. You will see a Create Table window with multiple tabs. In the General tab, fill in the details of the table, such as Name and Owner. Now in the Columns tab, enter the number of columns you want to add, the Column Name and Data type, select the Primary Key and enable Not Null fields. Click on the Save button.
Step 3: Once the table is successfully created, right-click on the table name and select the Import/Export option.
Step 4: An Import/Export Data window will open where you can see two tab windows—Options and Columns. In the Options window, from the Import/Export toggle button, select the Import option. Mention the path of the Excel file, select the format as CSV, and the encoding format in the File info section. If you have column headings in your CSV file, enable the Header and select the Delimiter as a comma ‘,’ separator. In case you do not want to import all the columns, in the Columns tab, select the columns that you want to copy in the PostgreSQL table.
Step 5: Click on the OK button. pgAdmin will start importing your data from the CSV file to the PostgreSQL table. You will see a popup window once the data from CSV has been successfully copied to the PostgreSQL table.
Move Data Between Excel and PostgreSQL Database using SaaS Alternatives
While the above methods to connect Excel and PostgreSQL are simple and convenient, it comes with a few manual challenges, such as:
- You need to install and configure pgAdmin and ODBC drivers for PostgreSQL correctly.
- It doesn’t provide the option of cleaning and transforming the data.
- While transferring the data, you need to spend extra time to make sure there is no data loss.
- It might suit specific offline use cases but is not useful when you need data in real-time, live, as you’re working in Excel.
SaaS alternatives like Estuary Flow support multiple source-to-destination real-time connections and can be used to automate and replace manual data transfers. With Estuary’s pre-built connectors, you can connect to a wide range of databases in minutes.
Flow allows you to access real-time data using Change Data Capture (CDC) technology. With CDC, you can instantly capture real-time changes that take place in your source data and replicate them in the destination.
In Flow, you need to move your Excel file data to Google Sheets, and then you can easily export your Google Sheets data to PostgreSQL. Likewise, you can also export data from PostgreSQL into Google Sheets. Using Flow, you can easily manage your data pipeline process by continually capturing, transforming, and materializing data across all your systems. This will help you achieve real-time data.
Let’s see how Estuary Flow can help you achieve better results by overcoming the limitations of the above-mentioned methods.
- It helps you to connect data from a wide range of sources and destinations, including Google Sheets, Amazon Redshift, MongoDB, PostgreSQL, and more.
- Once the entire setup is deployed, it will operate in real-time without the need for scheduling or manual steps. This makes it easy for you to analyze data and further send it to downstream applications.
Skip manual steps and enjoy real-time, no-code data integration. Start your free trial with Estuary Flow today for seamless data connectivity and automation, or contact us to learn more.
Conclusion
Connecting Microsoft Excel and PostgreSQL is a great way to access or analyze data. The different approaches to connect to PostgreSQL include using an ODBC driver, pgAdmin, or Estuary Flow. Each of these methods has its benefits as well as limitations.
The first two methods require many manual steps which not only consume resources and time but also can be a problem if you make mistakes, like failing to properly configure the database connection. On the other hand, Estuary Flow allows you to overcome limitations with a seamless connection and hassle-free data integration.
Estuary is a low-code solution that allows you to connect data from various sources, saving your time and effort. Sign up today for free and get started.
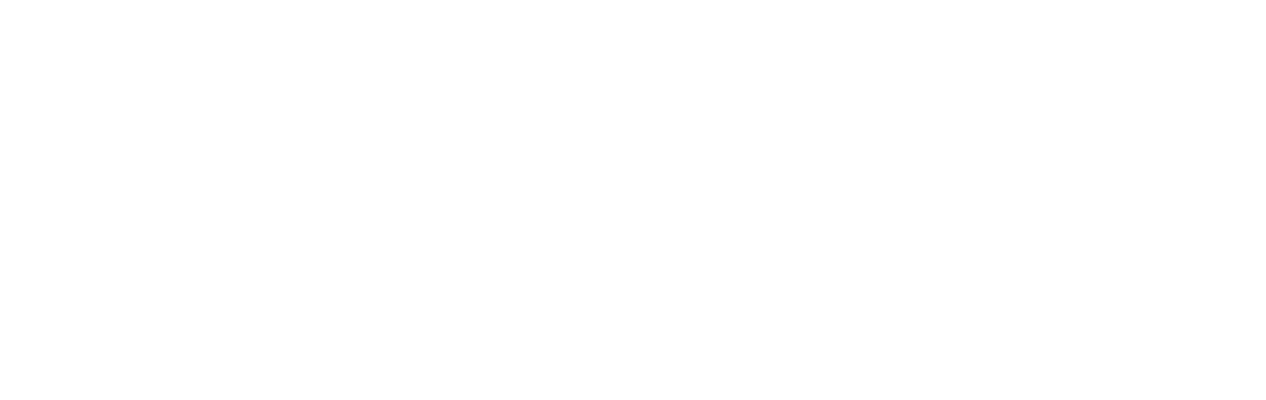
Author
Popular Articles