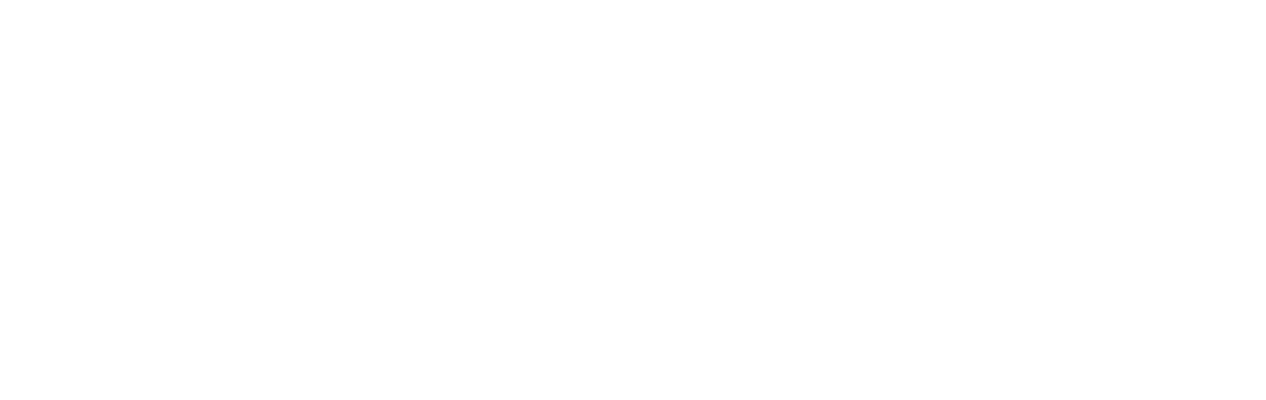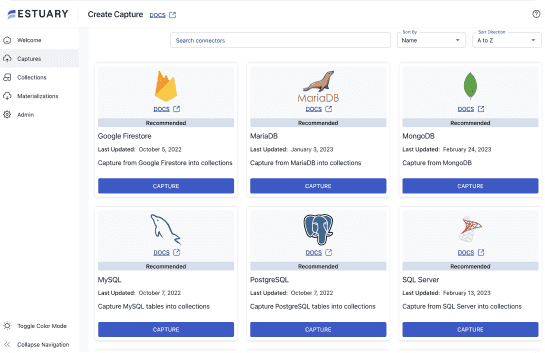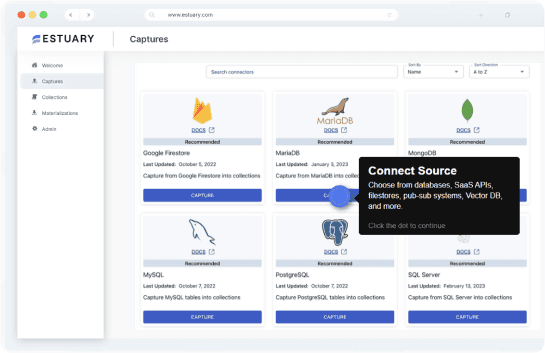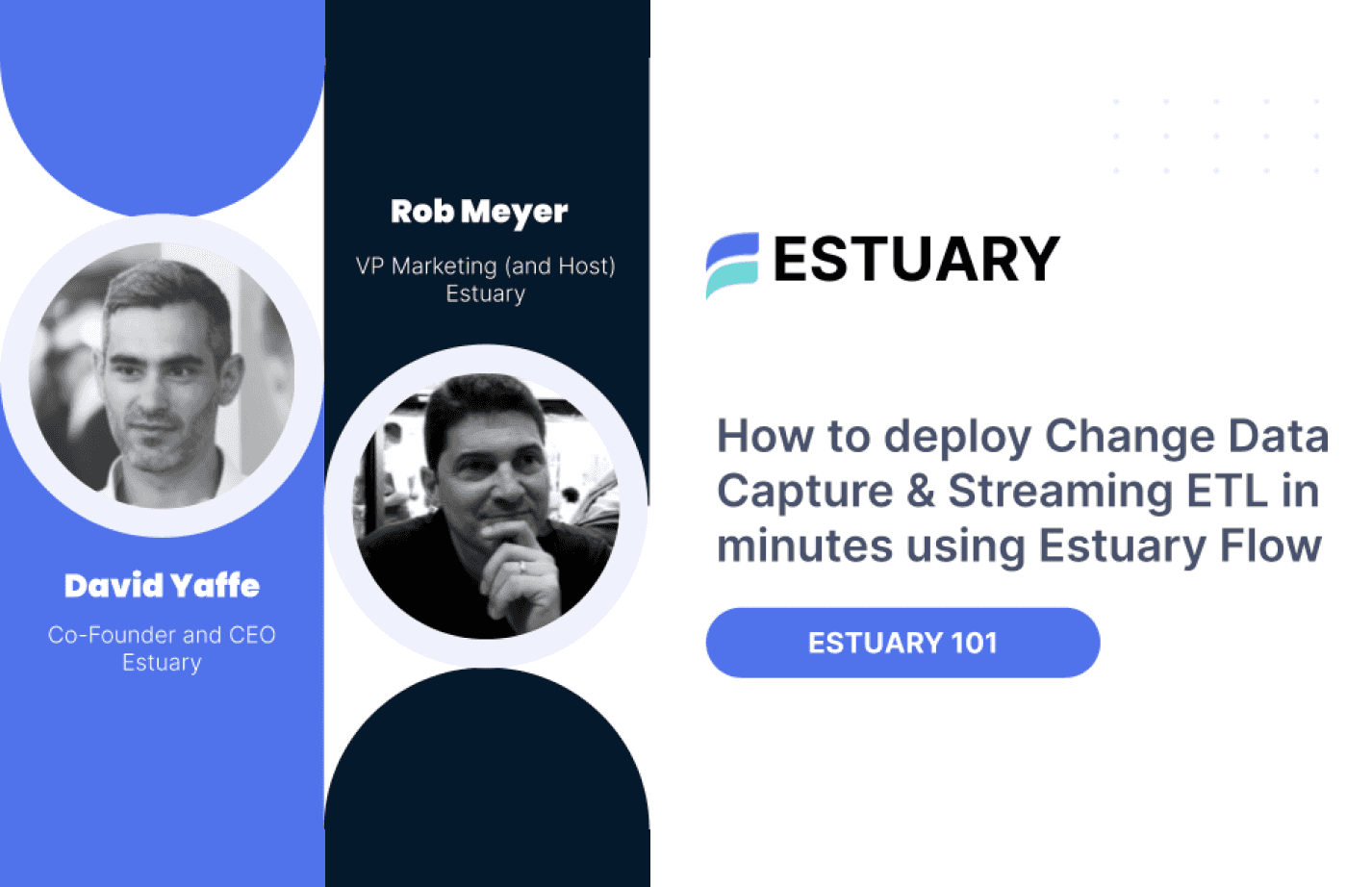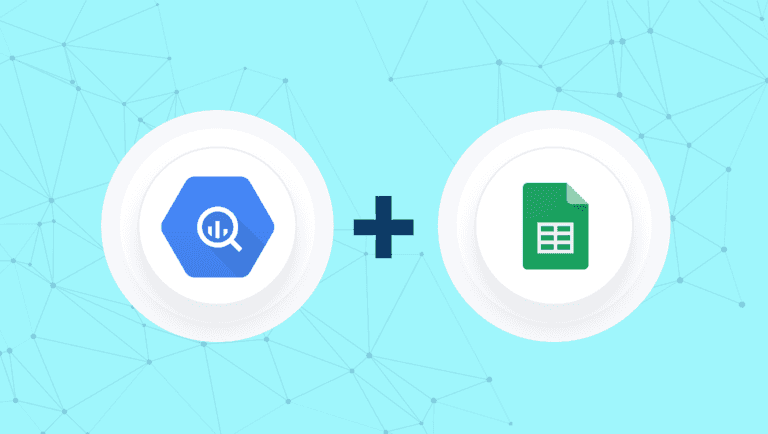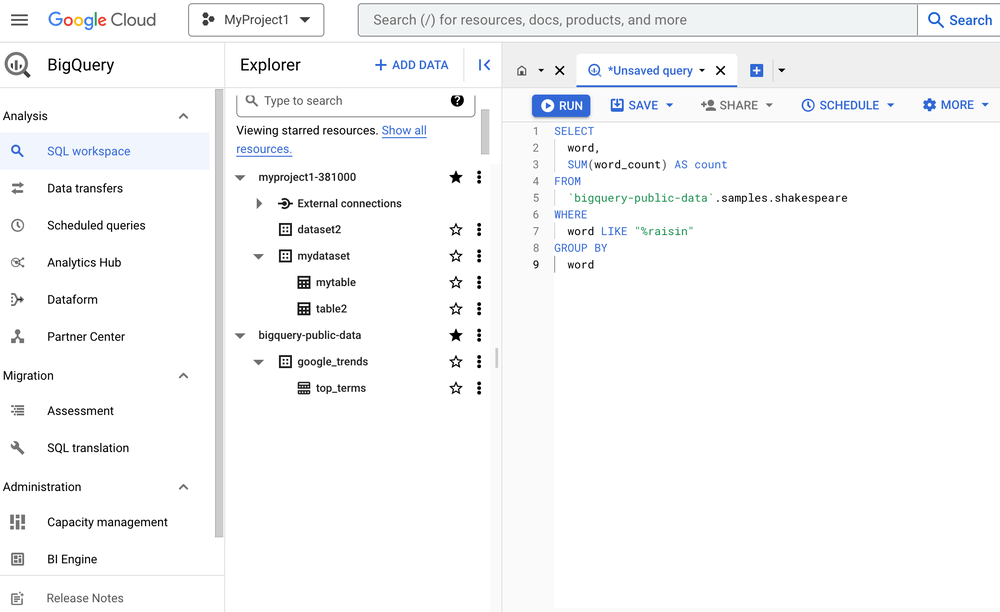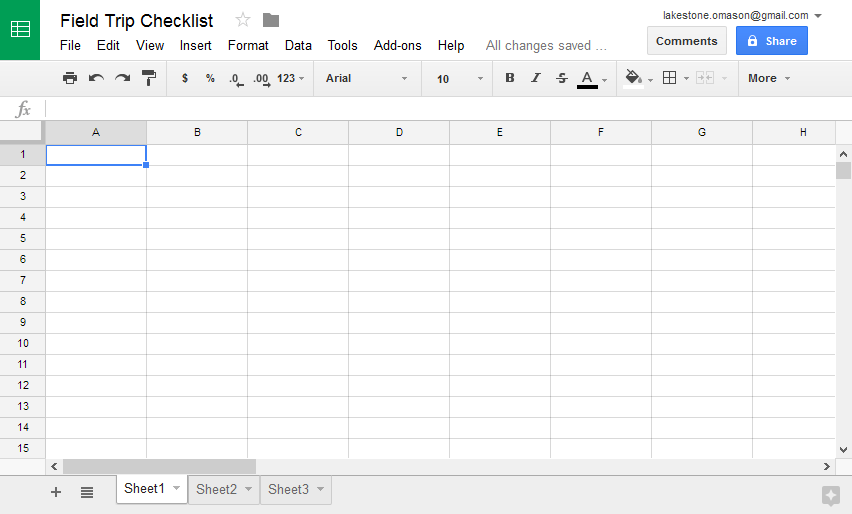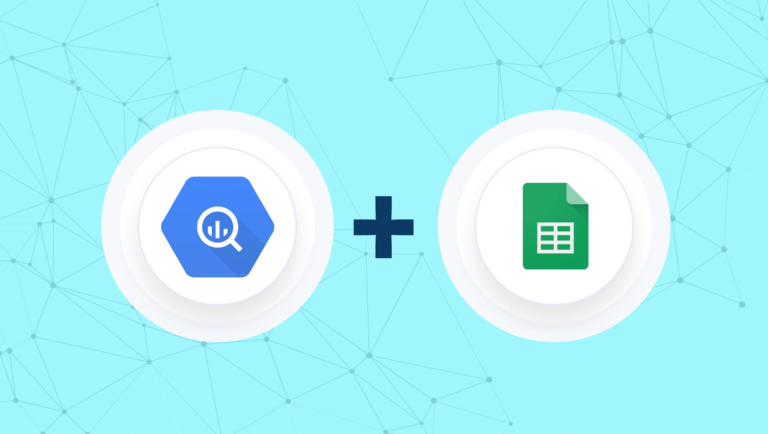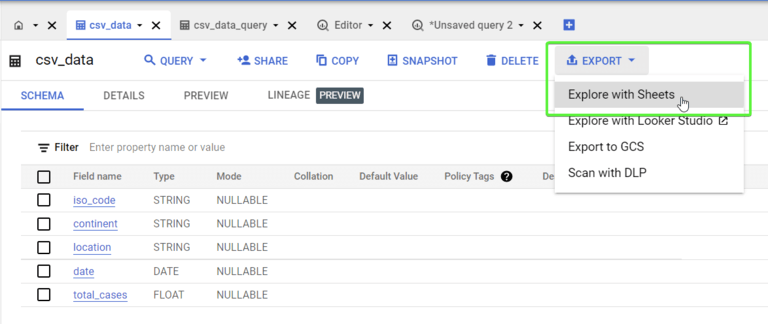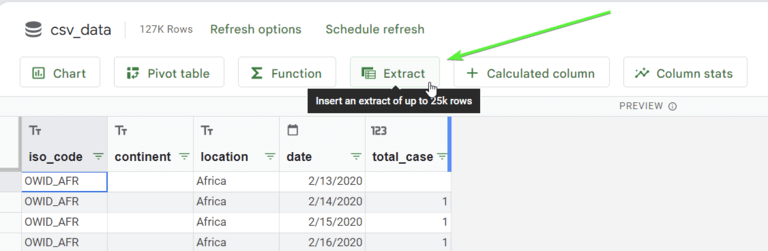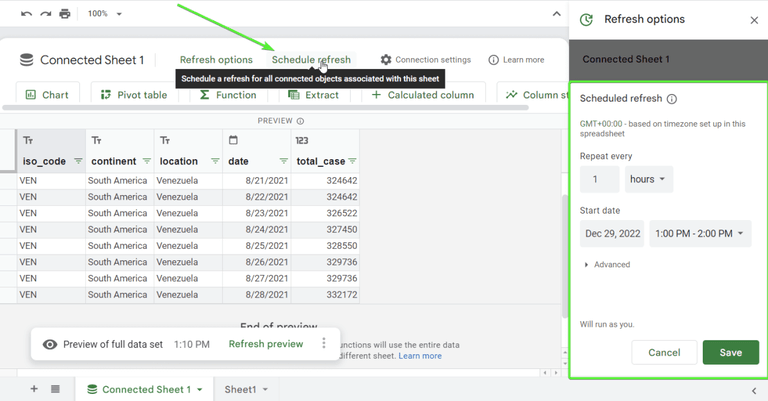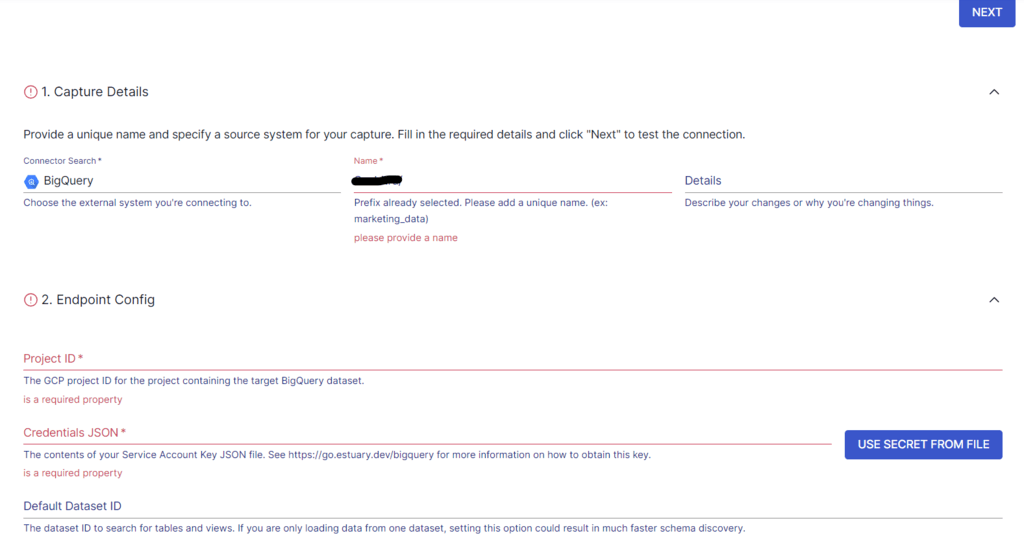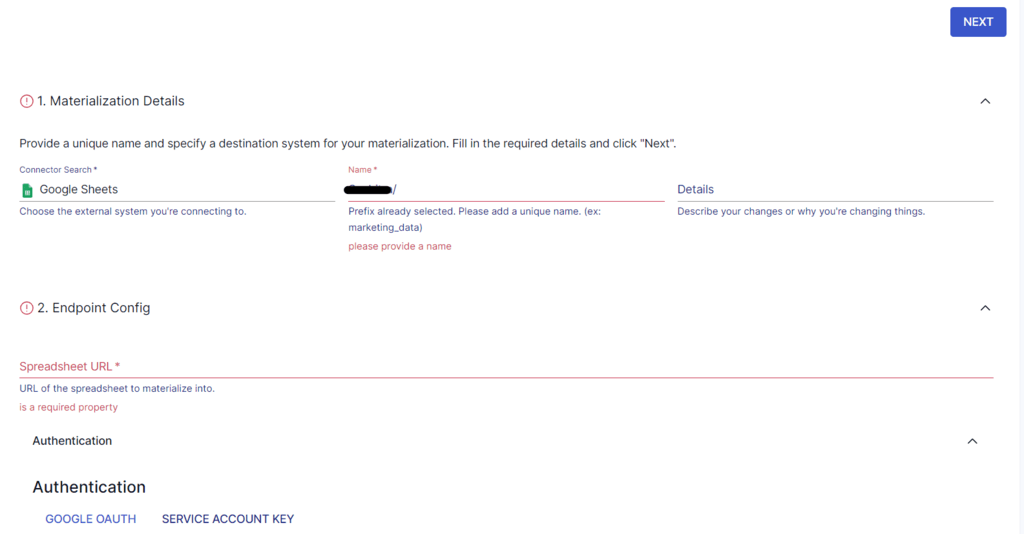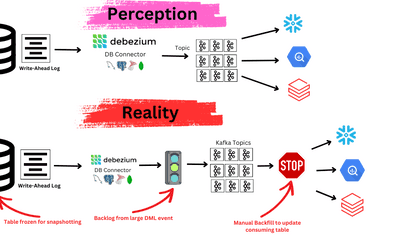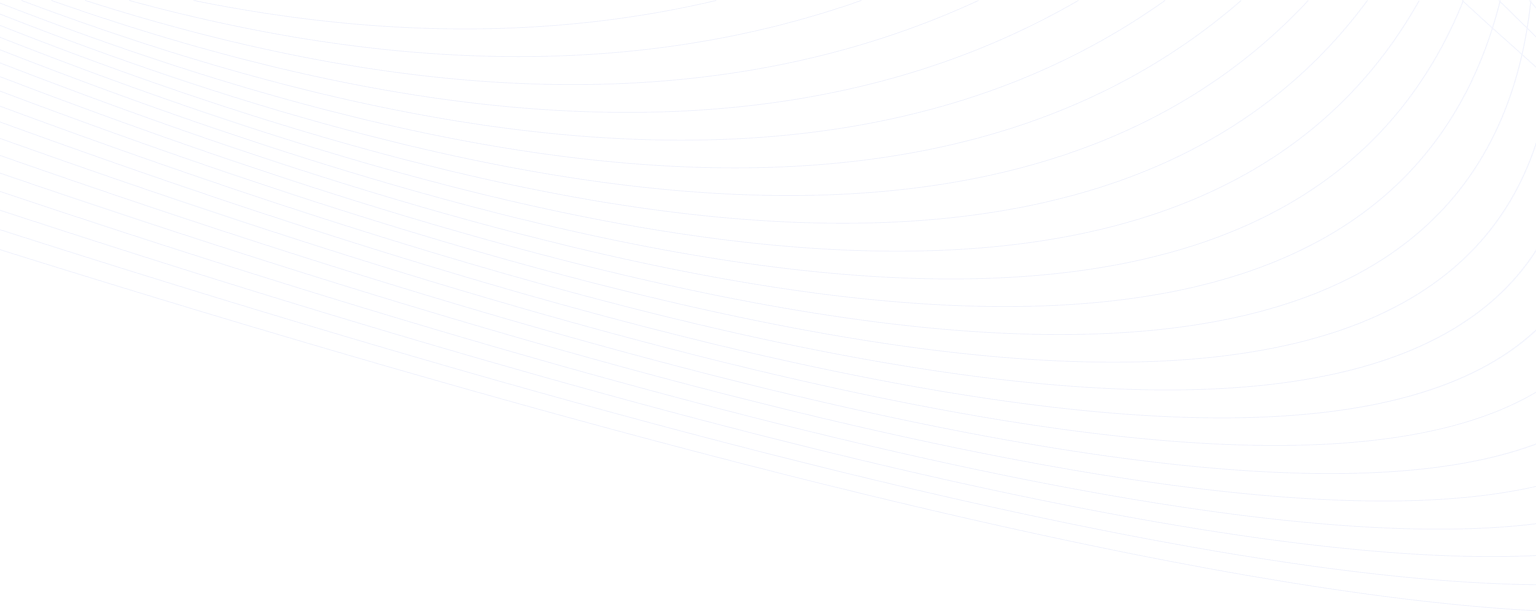
In today's data-driven world, being able to quickly and efficiently analyze large datasets is important for making informed decisions and gaining valuable insights. BigQuery, Google's powerful and scalable data warehouse, offers a comprehensive solution for managing vast amounts of data. However, to visualize and explore this data, integrating BigQuery with Google Sheets is incredibly valuable.
In this guide, we will walk you through the step-by-step process of connecting BigQuery to Google Sheets. By establishing this seamless integration, you can harness the collective strengths of both platforms, allowing you to effortlessly export and analyze your BigQuery data within the familiar interface of Google Sheets. Let's dive in!
What Is BigQuery?
Google BigQuery is a robust, cloud-based data warehouse provided by Google Cloud. What sets it apart is its unique approach to data organization. While traditional databases typically organize data in rows, BigQuery uses a columnar format.
This columnar storage is particularly advantageous for analytical workloads, enabling rapid scanning of individual columns within datasets. All values within a column have the same data type, resulting in enhanced data compression, reduced storage requirements, and faster query execution. These features make Google BigQuery an efficient and powerful solution for managing and analyzing large-scale data with exceptional performance and speed.
What Is Google Sheets?
Google Sheets is a cloud-based spreadsheet application developed by Google allowing you to create, edit, and collaborate on spreadsheets online. It supports real-time data sharing and enables multiple users to work on the same spreadsheet simultaneously, making it ideal for team collaboration. You can import data from various sources, perform calculations, create charts and graphs, and apply formatting options for effective data presentation.
With its cloud-based nature, Google Sheets automatically saves changes in real-time and can be accessed from any device with an internet connection. This seamless accessibility and data synchronization make it convenient for you to work on your spreadsheets from anywhere.
Its user-friendly interface, support for add-ons, and custom scripts, along with seamless integration with other Google services, make it a powerful and widely utilized tool for various personal, academic, and professional tasks.
Why Connect BigQuery to Google Sheets?
Migrating data from BigQuery to Google Sheets can offer several advantages and open up new possibilities for data analysis and visualization. Some of the benefits include:
- Data Exploration and Visualization: Google Sheets provides a user-friendly interface allowing you to explore and visualize your BigQuery data easily. You can create charts, pivot tables, and various other visualizations to gain insights from your data.
- Custom Reporting: By migrating data to Google Sheets, you can create custom reports tailored to your specific needs. You can format the data, apply custom formulas, and build reports that suit your business requirements.
- Data Manipulation: Google Sheets offers a wide range of data manipulation tools, allowing you to sort, filter, and analyze data in various ways. You can perform calculations, apply filters, and transform the data.
- Offline Access: Google Sheets provides offline access, allowing you to work with your data even when you don't have an internet connection. This can be especially useful for remote work or when traveling.
2 Ways to Load Data From BigQuery to Google Sheets
There are several methods available for replicating data from Google BigQuery to Google Sheets. To directly access your BigQuery data in Sheets, using BigQuery’s manual “Explore with Sheets” feature will help you do just that in no time. However, for more advanced functionality and real-time integration, it might be worth looking into reliable data integration tools, which we’ll get into in more detail later on.
Let’s look at the two most popular ways to link BigQuery to Google Sheets.
- Method 1: Using the BigQuery’s Explore with Sheets feature
- Method 2: Using automated, no-code data integration tools like Estuary Flow
Method 1: Using the BigQuery’s Explore with Sheets feature
The Google Cloud Platform offers a seamless way to connect BigQuery with Google Sheets. Here’s how it works:
Step1: Accessing your BigQuery Table
- Log in to your BigQuery account.
- In the BigQuery interface, navigate to the table you want to work with.
- Right-click on the table and select Open in new tab.
- In the new tab, click on the Export option and choose Explore with Sheets.
Step 2: Connect your BigQuery Table to Google Sheets
- After clicking Explore with Sheets, a Google Sheets document will open in a new tab.
- You will receive a message confirming that your BigQuery table is now connected to Google Sheets.
- Click Get started to proceed.
Step 3: View and Manipulate your BigQuery Data in Google Sheets
Once you click Get started, you can see your BigQuery data directly in Google Sheets. It's important to note that the data remains connected to your BigQuery table and is not imported into Google Sheets at this point. You can now manipulate the data in various ways, such as creating charts or pivot tables directly within Google Sheets.
Step 4: Export your BigQuery Data into Google Sheets
If you need to export the table data to Google Sheets, click Extract. This will allow you to choose whether to extract the data to a new or existing sheet. After making your selection, confirm the extraction by clicking Apply.
Step 5: Automate Refresh Schedule for BigQuery Export to Google Sheets
Click on the Schedule refresh option. Customize Repeat frequency and Start date. Click Save to apply the changes. Now, your BigQuery export to Google Sheets is automated, and it will refresh according to the specified schedule.
Limitations of using Explore with Sheets Feature
Even though using the Explore with Sheets feature is a straightforward method to load data from Bigquery to Sheets, it has certain limitations that should be considered.
- Limited Data Extraction: Explore with Sheets only allows up to 25,000 rows of data to be retrieved from your BigQuery table in a single extraction. If your table contains more than this limit, you won't be able to access the complete dataset at once. This limitation might be a drawback when dealing with larger datasets, as you may need to perform multiple extractions to load your data into Google Sheets.
- Refresh Frequency: The highest refresh frequency available for Explore with Sheets is limited to every hour. This means you cannot have real-time or more frequent updates in Google Sheets, which could be a drawback if you require more up-to-date data. If you need more frequent updates, such as real-time data synchronization, Explore with Sheets may not be the most suitable option.
If you require more frequent updates or need to handle larger datasets, exploring alternative options like Estuary Flow could be essential to meet your data migration needs effectively.
Method 2: Using Automated, No-Code Data Integration Tools Like Estuary Flow
If you're looking for another reliable method to load BigQuery data into Google Sheets, consider using automated ETL tools like Estuary Flow. Flow is a cloud-based data pipeline platform that facilitates seamless data movement between various sources and destinations, including BigQuery and Google Sheets.
Let's explore the step-by-step process.
Step 1: Capture the Data From Your Source
- Sign in to your Estuary account or sign up for free. After logging in, click on Sources. In the capture window, click on + New Capture.
- On the Captures page, search for BigQuery and select it for capture.
- Provide a name for the Capture and fill in your source database details, such as Project ID, Credentials JSON, and Default Dataset ID.
- Once all details are filled, click on Next. Estuary Flow will connect with your BigQuery account and identify data tables. Click Save and Publish.
Step 2: Set Up Your Data Destination
- Navigate to the Estuary dashboard and click on Destinations on the left-side pane. Then, click New Materialization. Select Google Sheets as the materialization option.
- Provide the Materialization name and Endpoint config details, such as the Spreadsheet URL and Search Collections. Click Next.
- The data collections captured from BigQuery may already be populated. If not, use the Source Collections tool to add your collections.
- Finally, click on Save and Publish. Estuary Flow will now continuously replicate your BigQuery data to Google Sheets in real-time, ensuring that your data warehouse is always up-to-date.
- For more help, refer to the Estuary documentation:
How to create a Data Flow?
BigQuery Source Connector
Google Sheets Materialization Connector
Benefits of Using Estuary Flow
When it comes to loading data from BigQuery to Google Sheets, leveraging SaaS alternatives like Estuary Flow offers several compelling benefits compared to other methods. Here are some of them:
- Pre-Built Connectors: Estuary Flow provides a rich set of pre-built connectors that cater to various data sources and destinations. These ready-to-use connectors streamline the integration process, ensuring seamless data migration.
- User-Friendly Interface: With Flow, setting up data transfer configurations is simple and straightforward. Its intuitive interface allows you to effortlessly connect your BigQuery and Google Sheets accounts, choose the data to transfer, and configure the transfer settings with just a few clicks.
- Scalability: Estuary Flow is designed to handle large volumes of data. It can handle active workloads at up to 7GB/s change data capture (CDC) from databases of any size.
- Built-In Testing: Offers in-built functionalities for schema validation and unit testing, ensuring the utmost data accuracy of your data.
- Data Transformation: Performs real-time data modification and processing through streaming SQL and Typescript transformations. This makes it one of the fastest data integration platforms available.
- Cost-Effectiveness: Flow follows a pay-as-you-go model, ensuring that you only pay for the actual data transferred, helping you optimize costs efficiently.
Conclusion
Connecting BigQuery to Google Sheets can be highly beneficial for businesses seeking to integrate and analyze their data. Two of the best methods for connecting BigQuery to Google Sheets include using the Explore with Sheets feature and third-party ETL tools like Estuary.
While both these methods can help you unlock the full potential of your data, Estuary has the added advantage of replicating data in real-time. By connecting BigQuery to Google Sheets, you can ensure accurate and secure data transfer, enabling data-driven decision-making for improved performance.
If you're looking for an efficient and reliable way to connect BigQuery to Google Sheets, then it's time to try Estuary Flow. Sign up for free and start exploring its extensive features.
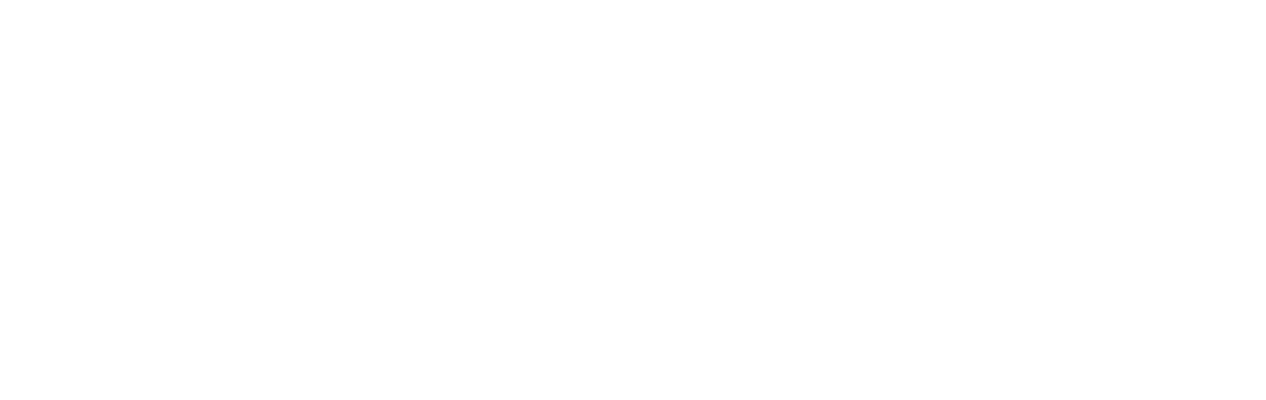
Author
Popular Articles